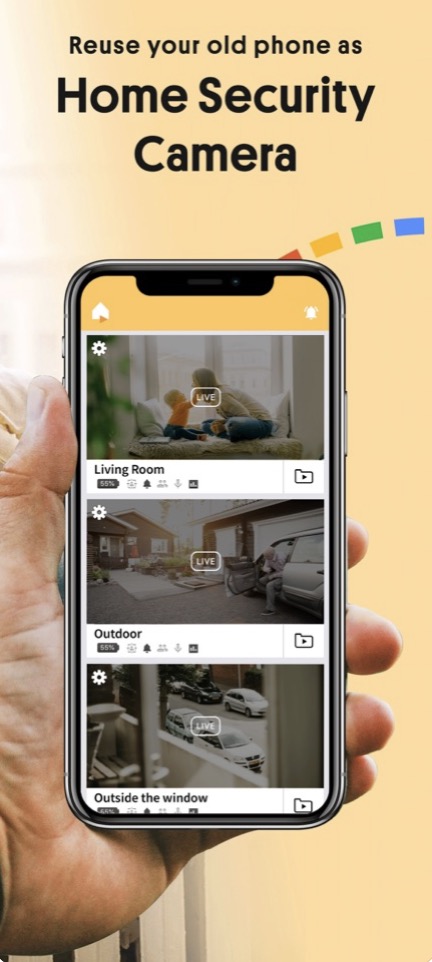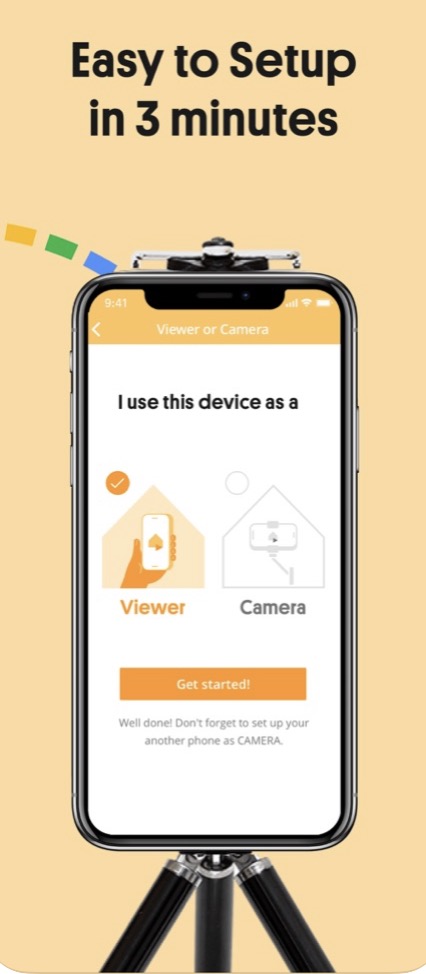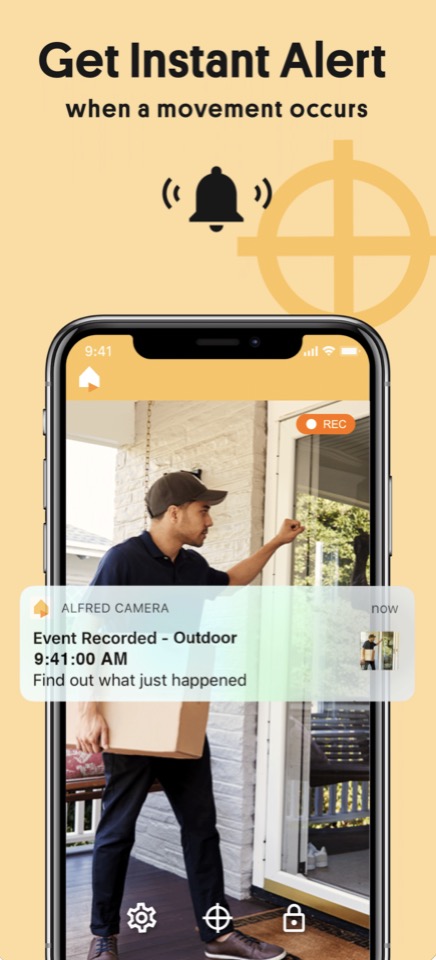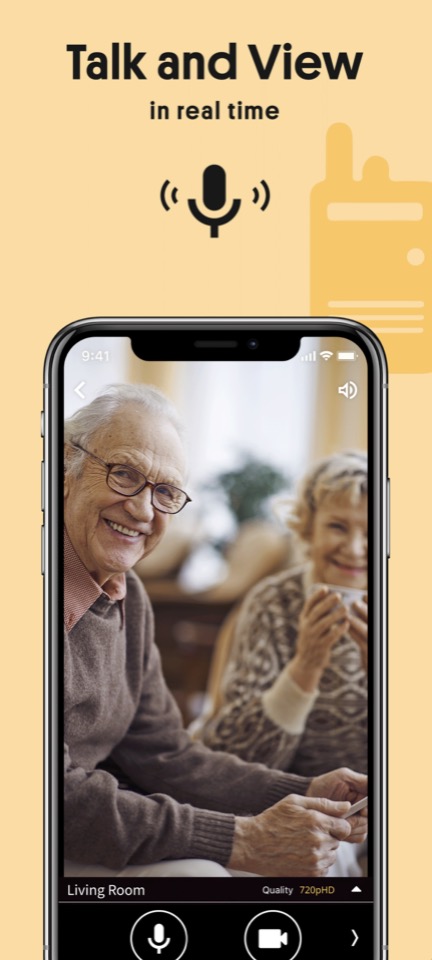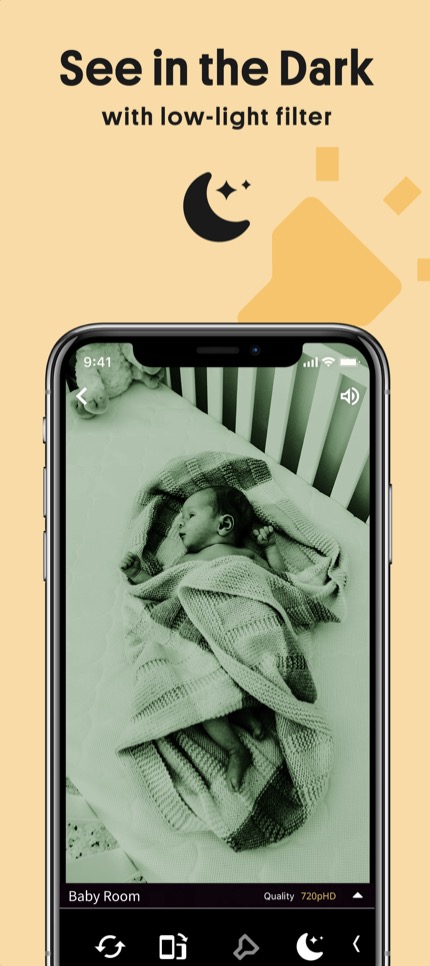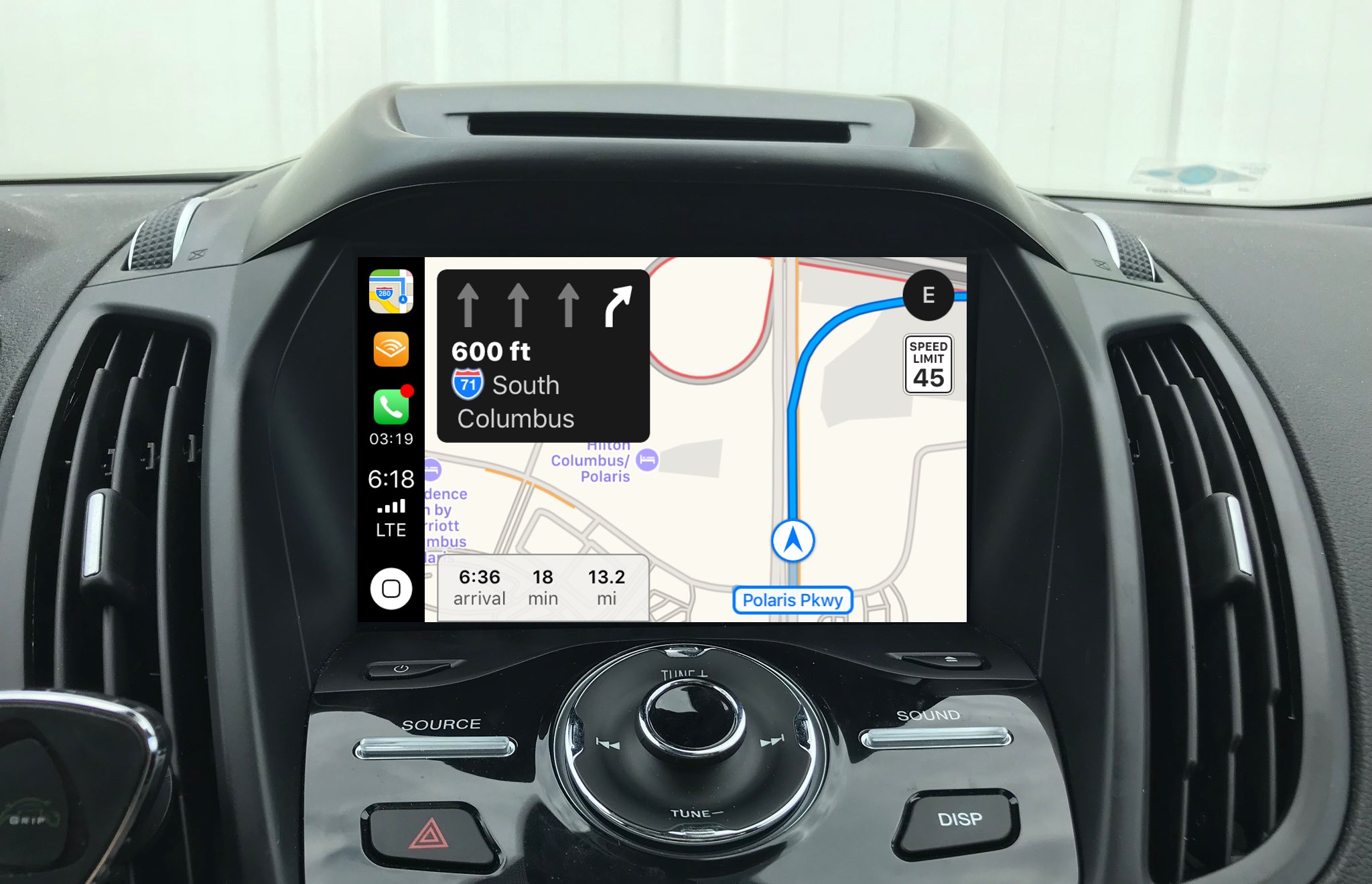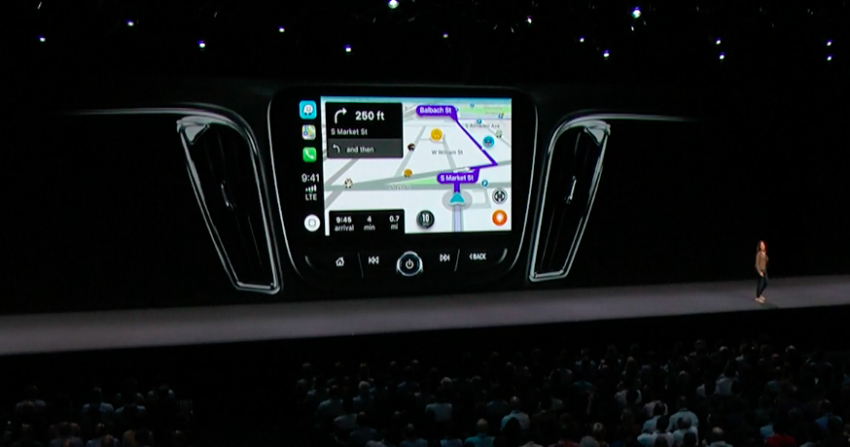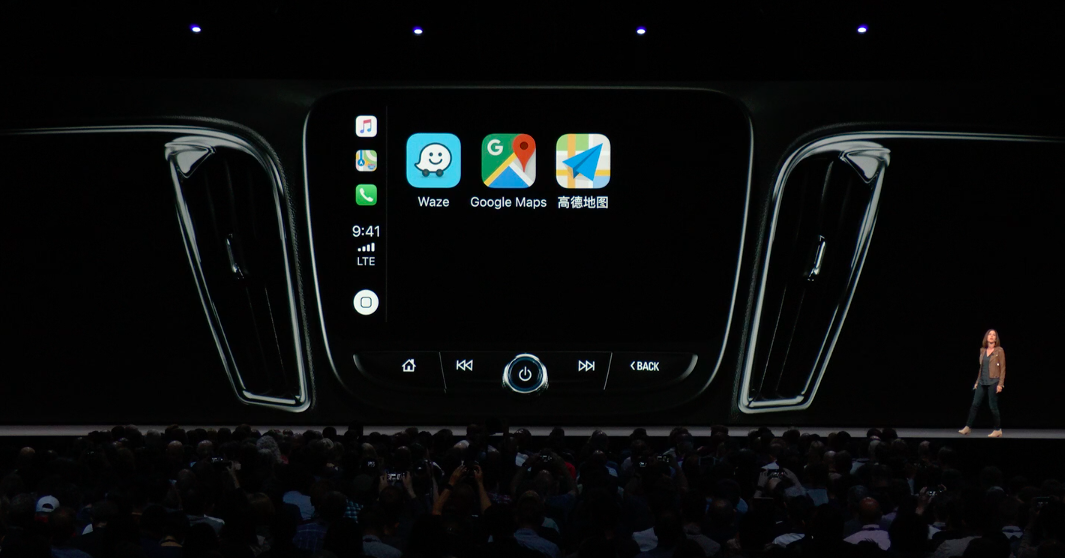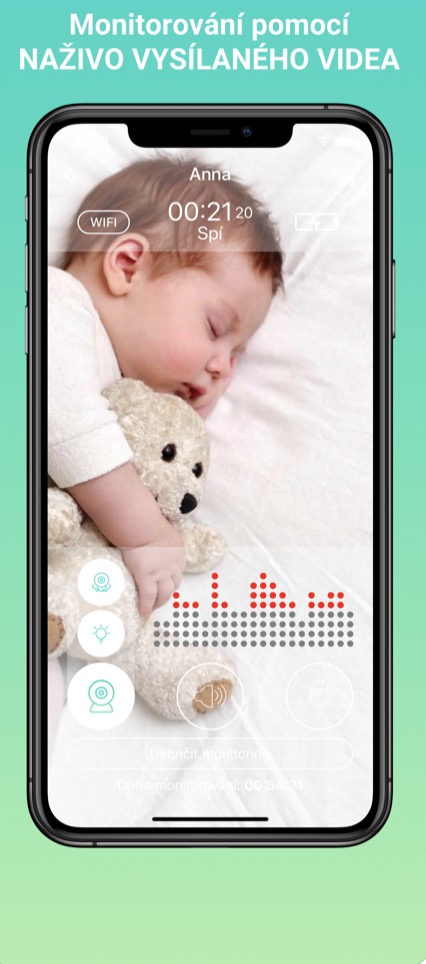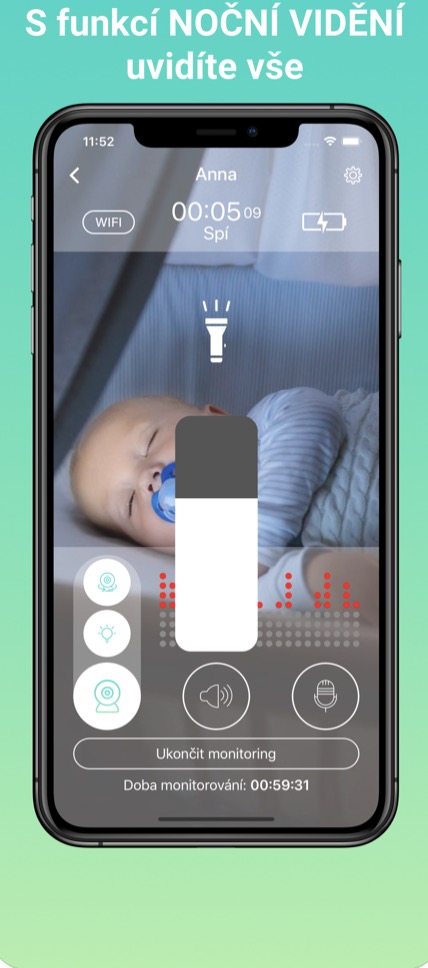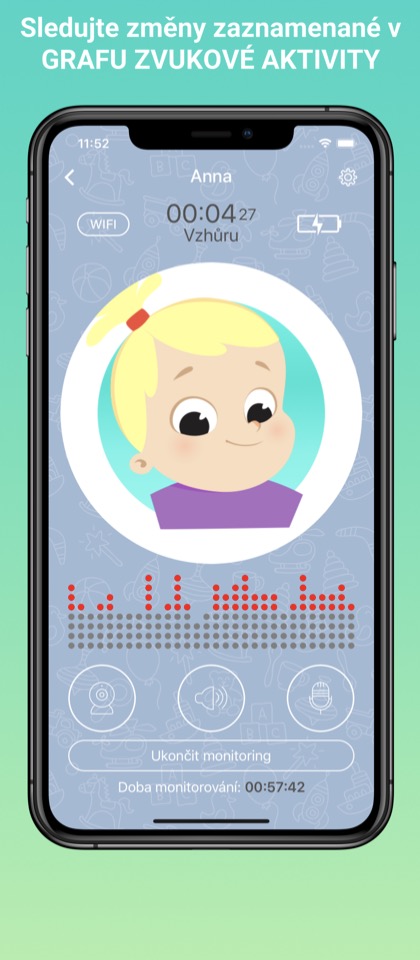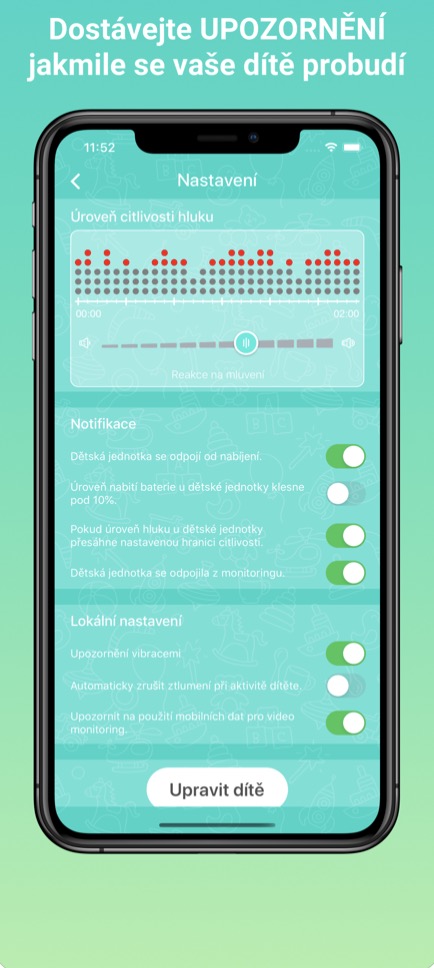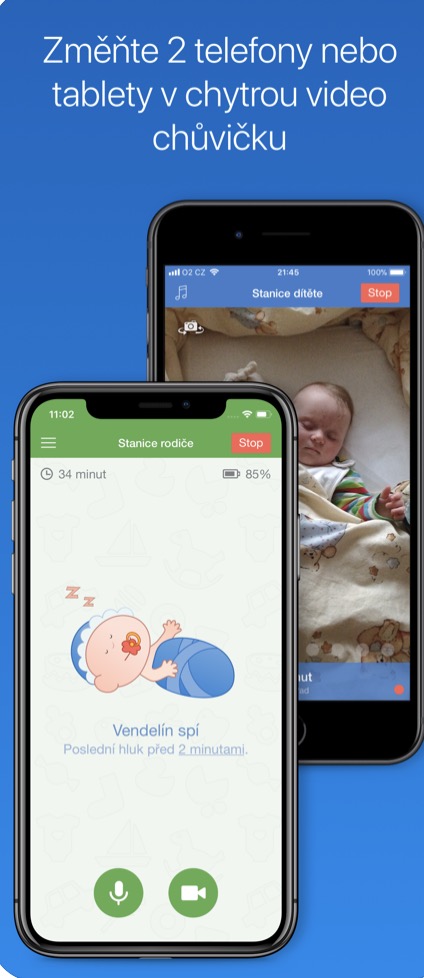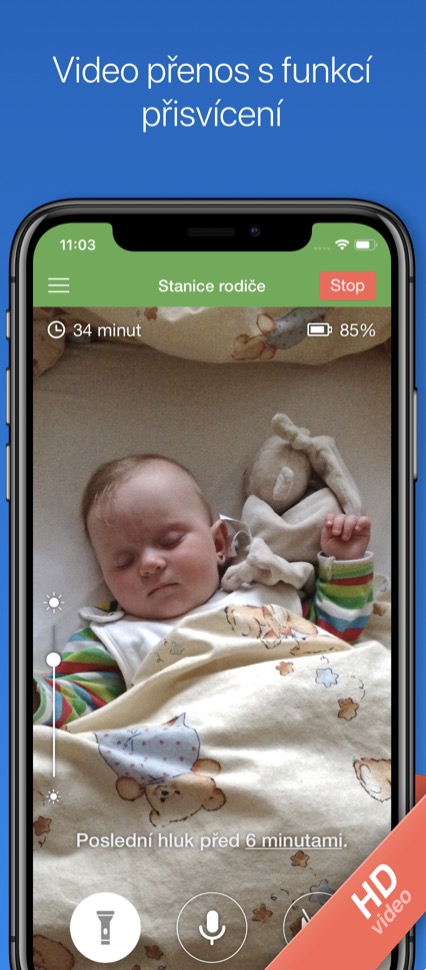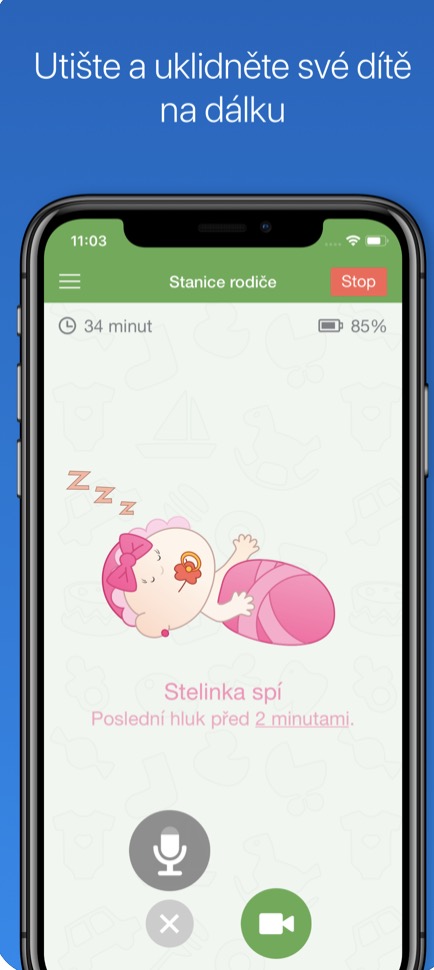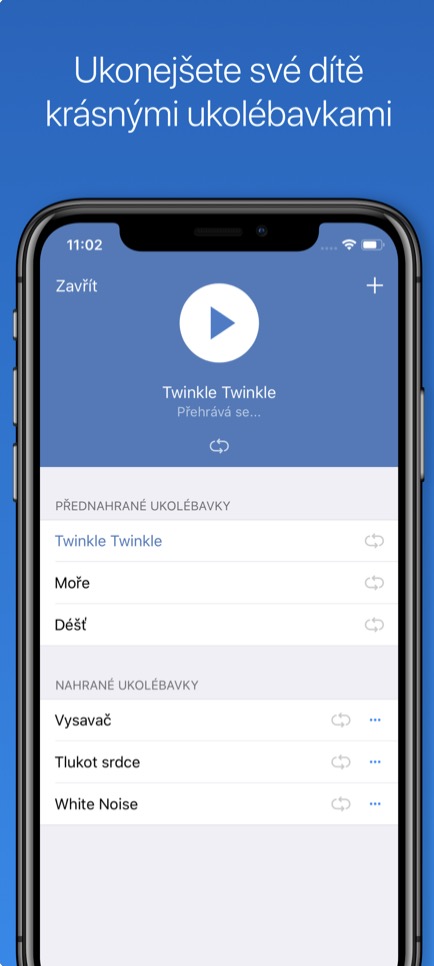Apple компанийн iPhone утасны хувьд ямар нэгэн байдлаар төхөөрөмжийг солихоос өмнө таван жил ажиллах ёстой гэж тооцсон. Зарим хэрэглэгчид хуучин iPhone утсаа шинэ утсанд ямар нэг зүйл тохиолдвол нөөц болгон хадгалдаг бол зарим нь зардаг. Хэрэв та хуучин iPhone-г "шүүгээнд" хадгалдаг анхны бүлэгт багтдаг бол энэ нийтлэл танд хэрэгтэй байж магадгүй юм. Таны ашигладаггүй хуучин iPhone-г хэрхэн ашиглах талаар X зөвлөмжийг бид хамтдаа үзэх болно. IPhone нь ихэвчлэн төгс тооцоолох хүчин чадалтай хэвээр байхад шүүгээнд үргэлж сул сууж байдаг нь ичмээр юм. Шууд зүйлдээ орцгооё.
Энэ байж болох юм чамайг сонирхож байна

Аюулгүй байдлын камер
Та хуучин iPhone-оо аюулгүй байдлын камер болгон ашиглах боломжтой. Мэдээжийн хэрэг, энэ тохиолдолд бид гадаад камерын тухай биш харин дотоод камерын тухай ярьж байна. Хэрэв та байшингаа дотор нь хяналтанд байлгахыг хүсч байвал энэ сонголт таныг сонирхож магадгүй юм. Хэрэв та iPhone-г дотоод камер болгон Францын цонх, хаалга эсвэл хулгайчдад зориулсан "орц" руу чиглүүлбэл хамгийн сайн арга юм. Таны хийх ёстой зүйл бол цэнэглэгчээ iPhone-доо барьж, цэнэг нь хэзээ ч дуусдаггүй тул iPhone-оо хамгаалалтын камер болгон хувиргах программыг аваарай. Энэ зорилгоор хийгдсэн хамгийн сайн програм бол Альфред юм. Та зүгээр л хуучин iPhone дээрээ уг програмыг суулгаад, камер болгоход л бэлэн болно. Дараа нь та Альфредийг шинэ iPhone эсвэл iPad дээр суулгасан боловч энэ тохиолдолд та камерыг хянах зориулалттай төхөөрөмж байхаар тохируулсан. Бүх тохиргоо хэдхэн минут болно.
Машинд CarPlay
Зарим шинэ машинууд зугаа цэнгэлийн системийн дэлгэц дээрээ CarPlay-г харуулах боломжтой. Ихэнх тохиолдолд CarPlay-ийг сонгодог USB - Lightning кабелийг ашиглан iPhone-д машинаа холбосны дараа идэвхжүүлж болно. Хамгийн сүүлийн үеийн зарим машинууд утасгүй CarPlay-г дэмждэг боловч кабель ашиглахыг зөвлөж байна. Таны хувьд энэ нь машинд суух бүртээ iPhone утсаа кабелиар холбох шаардлагатай гэсэн үг бөгөөд энэ нь үнэхээр боломжгүй юм. Хэрэв танд ашигладаггүй хуучин iPhone байгаа бол хадгалах санд хадгалж, кабелиар холбож болно. Ингэснээр та CarPlay-г машиныхаа дэлгэц дээр байнга ашиглах боломжтой бөгөөд үндсэн төхөөрөмжөө байнга холбох шаардлагагүй болно. Та нарын зарим нь энэ нь хуучин iPhone-г сүлжээнд холбохгүй, тэр үед дуудлага хийхэд ашиглах боломжгүй гэж маргаж магадгүй юм. Энэ нь үнэн, гэхдээ iOS-ийн даван туулах боломжгүй зүйл биш юм. Хуучин iPhone-г үндсэн iPhone-ийн халуун цэгт автоматаар холбогдохоор тохируулаад дараа нь дуудлага хийхдээ үндсэн iPhone дээрх хуучин iPhone руу чиглүүлээрэй. Нүүр рүү нь алгадах шиг энгийн.
bluetooth "радио"
Та хуучин iPhone-г гэртээ эсвэл ажил дээрээ байгаа Bluetooth чанга яригчийг хянагч болгон ашиглаж болно. Хэрэв та үндсэн iPhone-оо Bluetooth төхөөрөмжид холбосон бол холдох үед автоматаар салгагдана. Буцаж ирсний дараа та Bluetooth тохиргоогоор дамжуулан үргэлж дахин холбогдох ёстой бөгөөд үүнд хэсэг хугацаа шаардагдана. Хуучин iPhone-ийн тусламжтайгаар та Bluetooth төхөөрөмжтэй (чанга яригч) "үүрд" холбогдож болно, өөрөөр хэлбэл, хэрэв та үүнийг тухайн төхөөрөмжийн хүрээн дотор орхивол. Дараа нь iPhone-г хөгжим тоглуулагч болгон ашиглаж болох бөгөөд энэ нь таны хүссэн үедээ чанга яригч руу шууд тоглуулах болно. Нэмж дурдахад та Siri-г хуучин iPhone-той хамт ашиглаж болно - жишээлбэл, хөгжим тоглох, цаг агаарыг мэдэх гэх мэт. Хэрэв та эдгээр бүх функцийг ашигладаг бол iPhone нь "энгийн HomePod" шиг ажиллах боломжтой.
Энэ байж болох юм чамайг сонирхож байна

Хүүхдийн монитор
Та хуучин iPhone-оо хүүхдийн дэлгэц болгон ашиглаж болно. Хамгаалалтын камер болон Alfred програмын нэгэн адил App Store-д хуучин iPhone-г ухаалаг хүүхдийн дэлгэц болгон хувиргах янз бүрийн програмууд байдаг. Жишээлбэл, бид програмуудыг дурдаж болно Аничкагийн хүүхэд асрагч, эсвэл Хүүхэд асрагч 3G. Эхний дурдсан програм нь үнэ төлбөргүй, гэхдээ та түүний функцийг захиалах ёстой, хоёр дахь дурдсан програмыг нэг удаагийн төлбөр 129 крон авах боломжтой. Хуучин iPhone-оо хүүхдийн дэлгэц болгон хувиргах өөр аргууд байдаг ч та MFi сонсголын аппараттай байх хэрэгтэй. Дараа нь iPhone-г MFi сонсголын төхөөрөмж (AirPods гэх мэт) руу дуу дамжуулах "микрофон"-ын үүрэг гүйцэтгэхээр тохируулж болно. Энэ нь "Шууд сонсох" функцийн тусламжтайгаар үүнийг хийх боломжтой - хэрэв та илүү ихийг мэдэхийг хүсвэл хаягаар очно уу энэ нийтлэл.
- Та энэ холбоосыг ашиглан Anička-аас Хүүхэд асрагч програмыг үнэгүй татаж авах боломжтой
- Та энэ холбоосыг ашиглан Nanny 3G програмыг үнэгүй татаж авах боломжтой
Apple TV-ийн драйвер
Хэрэв та гэртээ Apple TV байгаа бол анхны хянагчдаа сэтгэл хангалуун бус байх магадлалтай. Энэ нь олон хэрэглэгчдэд хэтэрхий жижиг бөгөөд үндсэн товчлуурын оронд мэдрэгчтэй самбартай - энэ нь мэдрэгчтэй самбар дээр хуруугаа хөдөлгөж, дохио зангаагаар тодорхой зүйлсийн хооронд шилжинэ гэсэн үг юм. Гэсэн хэдий ч хамгийн том асуудал нь бичих үед гарч ирдэг бөгөөд энэ нь мэдээжийн хэрэг танд техник хангамжийн гар байхгүй бөгөөд курсортой үсэг болгон дээр гүйлгэж, баталгаажуулах шаардлагатай болдог. Мэдээжийн хэрэг, Apple үүнийг мэдэж байгаа бөгөөд ийм учраас энэ хянагчийг iPhone-д шууд нэгтгэж чадсан бөгөөд тэнд гарыг харуулах боломжтой. Хэрэв та iPhone дээрх Apple TV хянагчийг хэрхэн идэвхжүүлэхийг мэдэхийг хүсвэл миний доор хавсаргасан нийтлэл дээр дарна уу.
Энэ байж болох юм чамайг сонирхож байна

MacBook руу зугт
Энэ сүүлчийн зөвлөгөө нь инээдэмтэй бөгөөд хэн ч үүнийг идэвхтэй ашиглахгүй гэж би бодохгүй байна. Ямар ч байсан, хэрэв та Touch Bar бүхий MacBook-ийн эзэн бол (хамгийн сүүлийн үеийн загваруудаас бусад) эдгээр төхөөрөмжүүд дээр физик Esc товчлуур байхгүй гэдгийг та мэднэ - энэ нь Touch Bar-ийн зүүн талд шууд байрладаг. Мэдээжийн хэрэг, энэ нь олон хэрэглэгчдэд тохирохгүй, ямар ч тохиолдолд харамсалтай нь тэд энэ талаар юу ч хийж чадахгүй. Хэдийгээр Apple ухаалаг болсон бөгөөд Escape нь шинэ MacBook-уудад аль хэдийн бие махбодтой болсон ч 2019 оны бараг шинэ загваруудын хэрэглэгчид шинэ төхөөрөмж худалдаж авахыг хүсч байгаа гэдэгт би эргэлзэж байна. Таны iPhone-г том Escape товчлуур болгон хувиргах програм бий. Та зүгээр л iPhone-оо ширээн дээр хаана ч тавих хэрэгтэй бөгөөд Escape товчийг дарах үед дэлгэцэн дээр дарахад л хангалттай. Үүнийг хийх боломжтой програмыг ESCapey гэж нэрлэдэг бөгөөд энэ нь бүрэн үнэ төлбөргүй юм.