Хэрэв та Калифорнийн аварга компанийн нэгээс олон бүтээгдэхүүнийг эзэмшдэг бол утас, таблет, компьютер эсвэл ухаалаг дагалдах хэрэгслийн тухай ярьж байгаа эсэхээс үл хамааран эдгээр бүх төхөөрөмжүүд хэрхэн төгс холбогдсон болохыг та мэдэх нь гарцаагүй. Apple нь бүх бүтээгдэхүүндээ "Энэ зүгээр л ажилладаг" гэсэн уриа лоозонг ашигладаг бөгөөд та эцсийн хэрэглэгч та юунд ч санаа зовох хэрэггүй бөгөөд төхөөрөмжүүдийн хооронд шилжих нь маш жигд байдаг тул заримдаа та үргэлж ижил зүйл дээр ажиллаж байгаа мэт мэдрэмж төрдөг. бүтээгдэхүүн. Экосистемийн энгийн байдлыг үл харгалзан хүн бүр үүнийг хэрхэн бүрэн ашиглахаа мэддэггүй тул энэ нийтлэлээс бид зарим заль мэхийг сурах болно.
Энэ байж болох юм чамайг сонирхож байна
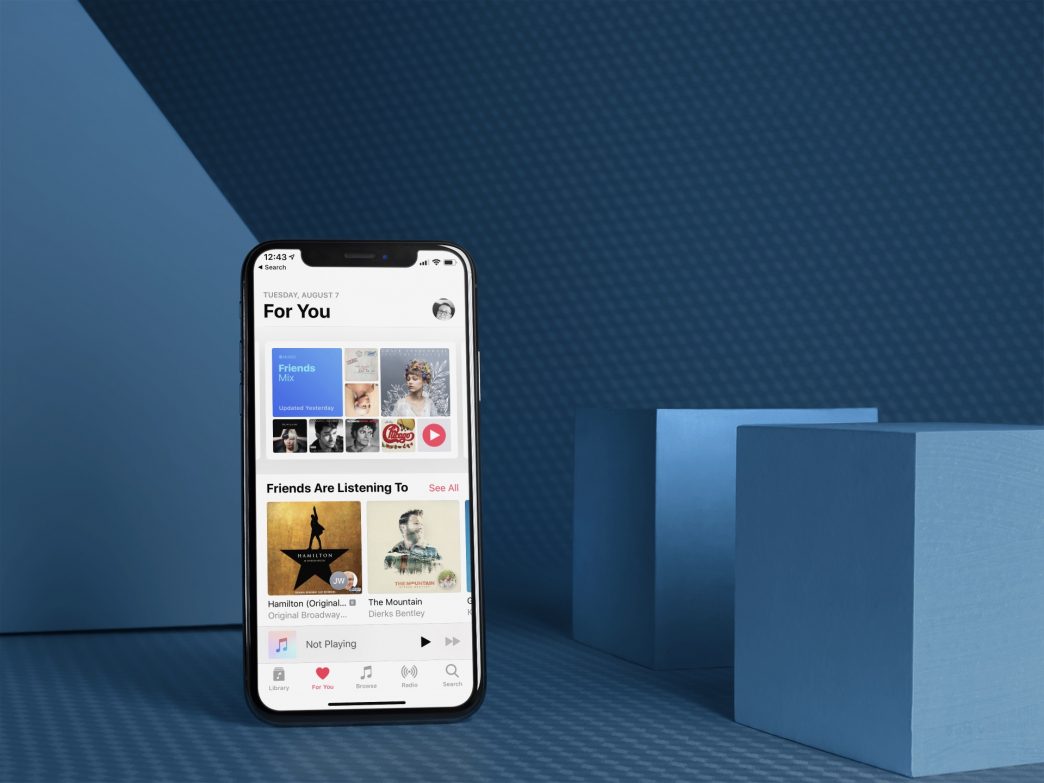
Apple Watch ашиглан Mac-ийн түгжээг тайлж байна
Хэрэв та Mac эсвэл MacBook-ээ унтуулсан бол дахин сэрээхдээ нууц үгээ оруулах эсвэл шинэ MacBook-ийн хувьд Touch ID ашиглан баталгаажуулах шаардлагатай. Гэхдээ Apple Watch асаалттай байхад нууц үг оруулахгүйгээр нүд ирмэхийн зуур компьютерийн түгжээг тайлах өөр нэг хамаагүй хурдан арга бий. Mac дээр түгжээг тайлах тохиргоог сонгохын тулд сонгоно уу Apple-ийн дүрс -> Системийн тохиргоо -> Аюулгүй байдал ба нууцлал, мөн карт дээр Обекне сонгох Apple Watch-аараа Mac болон програмынхаа түгжээг тайлаарай. Унтаж буй компьютерээ сэрээж, цагаа ойртуулахад л хангалттай. Ийм байдлаар та програм суулгах эсвэл системийн тохиргоонд зарим өөрчлөлт оруулахыг зөвшөөрч болох бөгөөд баталгаажуулахын тулд та цагийг ашиглах хэрэгтэй болно. хажуугийн товчлуурыг хоёр удаа дар. Гэхдээ үйл явцыг дуусгахын тулд хэд хэдэн нөхцлийг хангасан байх ёстой. Нэгдүгээрт, Apple Watch-ыг iPhone-той холбох хэрэгтэй. Нэмж дурдахад, Mac нь Wi-Fi болон Bluetooth асаалттай байх ёстой бөгөөд хоёр төхөөрөмж нь ижил Apple ID-ээр нэвтэрсэн байх ёстой бөгөөд бүртгэл нь хоёр хүчин зүйлийн баталгаажуулалтыг идэвхжүүлсэн байх ёстой. Apple Watch-ийн хувьд тэд бас байх шаардлагатай кодоор хамгаалагдсан. Түгжээг тайлахын тулд үүнийг бас биелүүлэх шаардлагатай Apple-ийн бүтээгдэхүүн хоорондын тасралтгүй байдлын системийн шаардлага.
Apple Watch-ийн түгжээг iPhone-оор тайлж байна
Тодорхой бүлгийн хүмүүсийн хувьд цагны кодыг жижиг дэлгэц дээр оруулах нь тийм ч тохиромжтой биш байдаг нь үнэн боловч Apple эдгээр хэрэглэгчдийн талаар ч бодож байсан. Apple Watch бугуйнаасаа салгах бүрт түгжигдэх ба зүүснийхээ дараа кодыг дахин оруулах шаардлагатай. Гэсэн хэдий ч, хэрэв та iPhone дээрх програм руу орвол үзэх, хэсэг рүү шилжинэ Манан a чи асаана солих iPhone-оос түгжээг тайл, тэгвэл танд анхаарал тавих болно. Үүний дараа та зүгээр л бугуйндаа зүүгээд л түгжээг нь тайлж, хажууд нь уламжлалт ёсоор iPhone дээрх код эсвэл биометрийн хамгаалалтыг ашиглан өөрийгөө баталгаажуулдаг. Цагны жижиг дэлгэц дээр нууц үг оруулах шаардлагагүй бөгөөд энэ нь мэдээж хэрэг болно.
Хөгжмийг iPhone-оос HomePod руу хурдан шилжүүлээрэй
Чех улсад HomePods албан ёсоор зарагдаагүй ч тус улсад эдгээр төхөөрөмжтэй цөөхөн хүн байсаар байна. Хэрэв та Apple Music, Podcast-д байхгүй эсвэл iTunes номын санд хадгалагдаагүй контентыг тэдгээр дээр тоглуулахыг хүсвэл AirPlay-г ашиглах хэрэгтэй. Гэхдээ хэрэв та утасныхаа түгжээг тайлахыг хүсэхгүй байгаа бөгөөд нэгэн зэрэг сонсож байгаа хөгжмөө чанга яригч руу шилжүүлэхийг хүсч байвал шийдэл нь үнэхээр амархан. Нэгдүгээрт, энэ нь iPhone мөн эсэхийг шалгаарай HomePod-той ижил Wi-Fi сүлжээнд холбогдсон, дараа нь хангалттай HomePod-ийн дээд талд утсаа барина уу. Хөгжим чанга яригчаас шууд тоглож эхлэх ёстой.
Энэ байж болох юм чамайг сонирхож байна
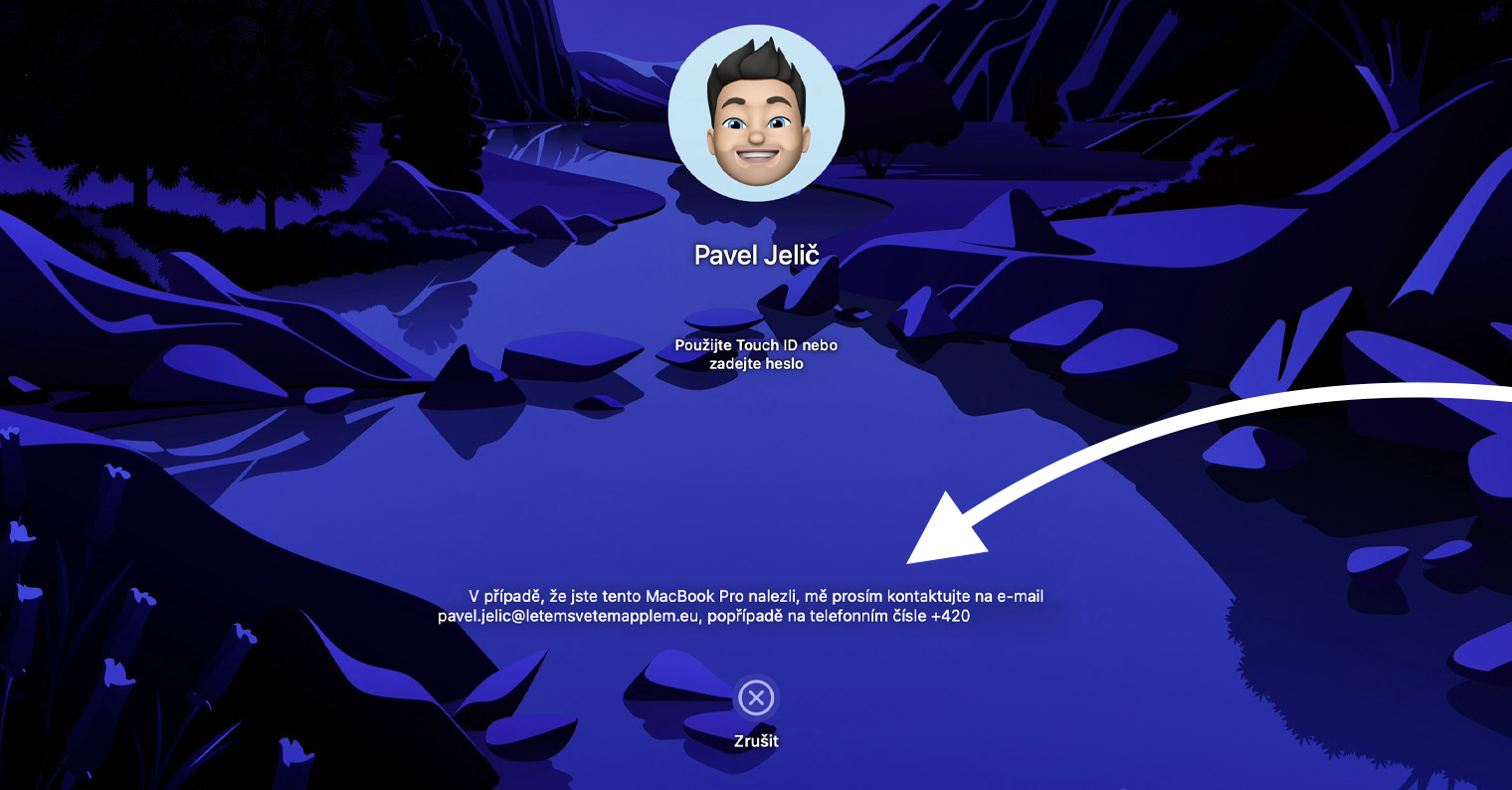
AirPods-ийн батерейг таны бугуйн дээр илрүүлдэг
Apple-ийн чихэвч хүртэл бусад бүтээгдэхүүнтэй хамтран ажиллахад хоцрохгүй. IPhone эсвэл iPad-д холбогдсон үед тэдгээр нь iCloud-д нэвтэрсэн таны бүх төхөөрөмжтэй автоматаар нийлдэг бөгөөд ухаалаг утас эсвэл таблетынхаа ойролцоо гэрийг нээсний дараа та чихэвч болон цэнэглэх хайрцагны батерейны төлөвийг мэдэх боломжтой. Харин та цагнаасаа шууд хөгжим сонсож байгаа эсвэл утсаа салгамааргүй байвал яах вэ? Энэ үед зүгээр л Apple Watch дээрээ шилжинэ үү хяналтын төв, болон товшсоны дараа зайны дүрс тэмдэг Цагны хувь хэмжээнээс гадна та баруун болон зүүн чихэвчний AirPods-ийн батерейны төлөвийг анзаарах болно.
AirPods-г төхөөрөмжүүдийн хооронд автоматаар солино
Та iOS 14, iPadOS 14 болон macOS 11 Big Sur-аас эхлэн AirPods (2-р үе), AirPods Pro, AirPods Max болон Beats-ийн шинэ загваруудад автоматаар аудио сэлгэх тохиргоог төхөөрөмж тус бүр дээр тохируулах боломжтой. Жишээлбэл, хэрэв та iPhone дээр хөгжим сонсож байгаа бол iPad дээр ирээд киногоо асааж, iPhone дээр хөгжим түр зогсоод, чихэвч iPad-тай холбогддог. Гэнэт хэн нэгэн тан руу залгахад чихэвч автоматаар iPhone-д холбогдож кино зогсох бөгөөд дуудлага дууссаны дараа видео дахин эхлэх ба AirPods iPad-д дахин холбогдох болно. IPhone болон iPad дээр автомат сэлгэлтийг идэвхжүүлэхийн тулд AirPods ашиглана уу чихэндээ хий руу явах Тохиргоо > Bluetooth болон AirPods дээрээ товш дугуйлсан I дүрс. Дараа нь хэсэг дээр дарна уу Энэ iPhone-д холбогдоно уу болон сонгох Автоматаар. Mac дээр процедур нь маш төстэй, AirPods-тэй чихэнд оруулсан ба v Bluetooth тохиргоо чихэвчний хувьд товш сонголтын дүрс. Дарсны дараа Энэ Mac-д холбогдоно уу дахин сонгоно уу Автоматаар. Шилжүүлэгч танд ажиллахын тулд таны Apple ID хоёр хүчин зүйлийн баталгаажуулалтыг идэвхжүүлсэн байх ёстой.




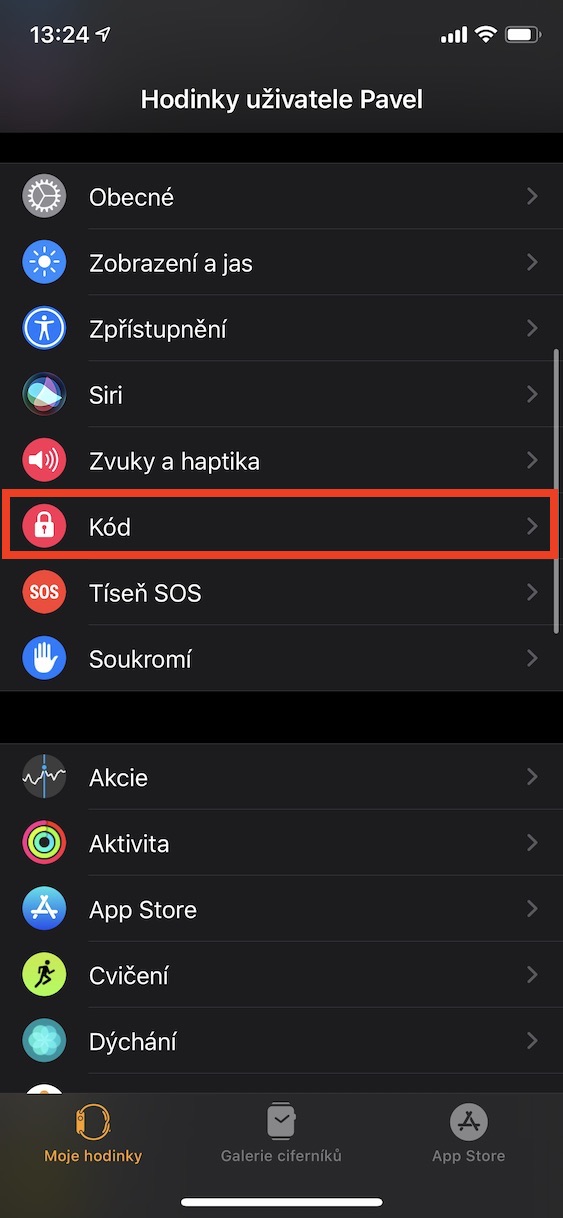
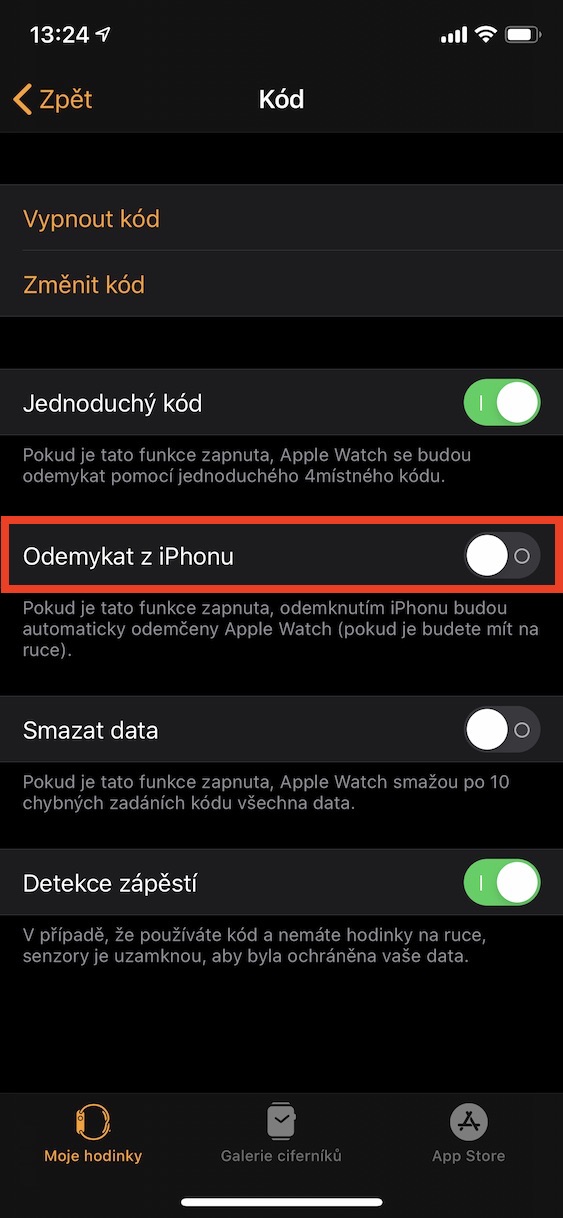

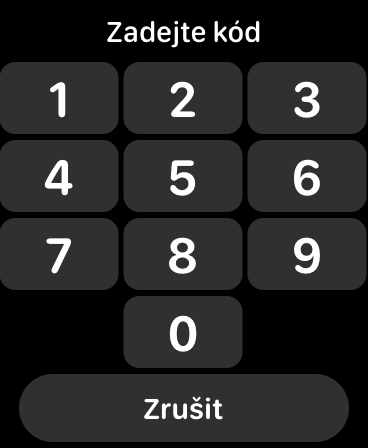
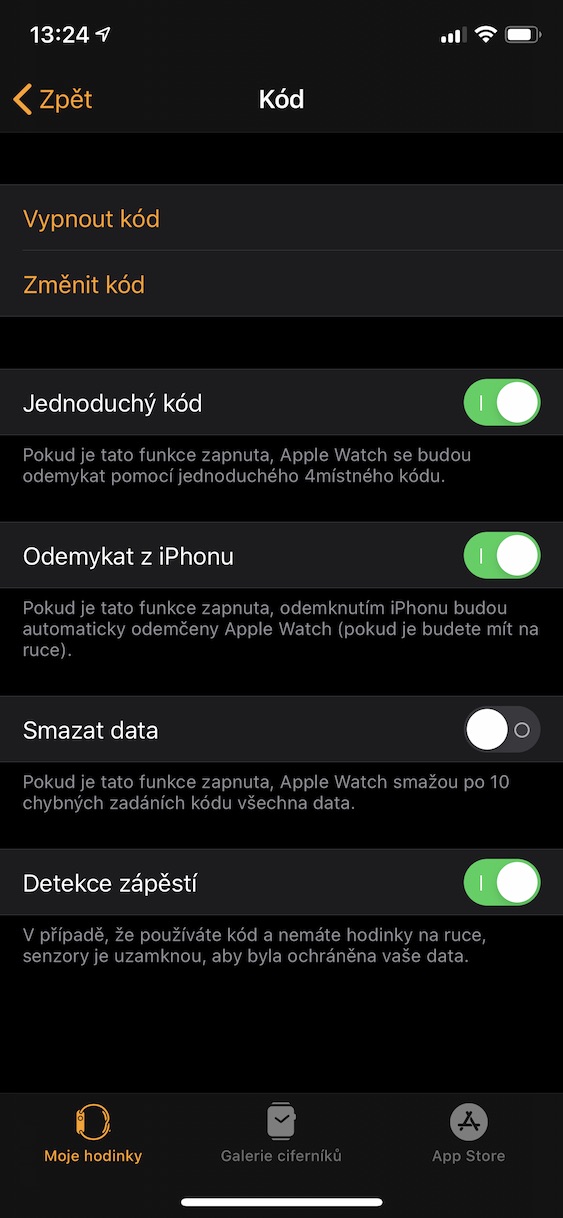

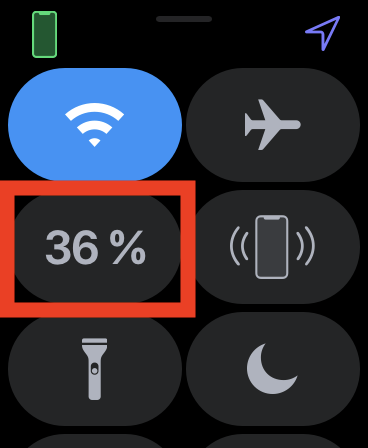
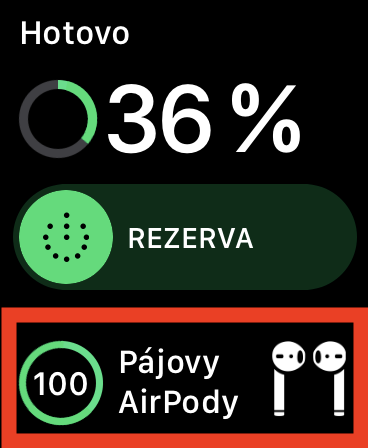
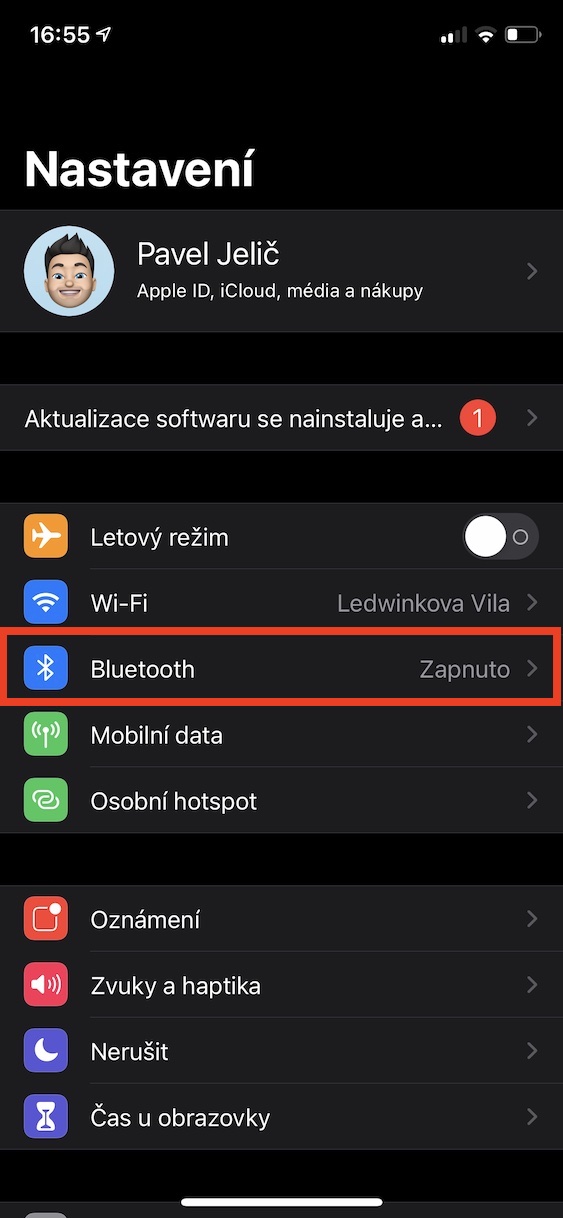



HomePods нь Чех улсад албан ёсоор худалдаалагдаж эхлээд удаж байна. Apple өөрөө энд зардаггүй нь жишээлбэл, Алза тэднийг албан бусаар зардаг гэсэн үг биш юм. Тэрээр дор хаяж нэг жил хагасын турш тэдгээрийг албан ёсоор бүрэн зарж байна. Хэрэв бараа нь ямар нэгэн лангуун биш, энгийн бөгөөд хэнд ч хүртээмжтэй, цахим дэлгүүр болон шууд дэлгүүрт тавигдсан бараа бол үүнийг албан бус худалдаа гэж үзэх үндэслэл байхгүй.
Альза та Герман руу homepod авахаар явсантай яг адилхан хийдэг. Тийм ээ, албан бусаар зарагдсан. Зарим дилерээс.
??? Ийм тохиолдолд Алза бүх барааг албан бусаар зардаг, учир нь энэ нь өөрөө үйлдвэрлэдэггүй, зөвхөн бүгдийг нь зардаг. ???