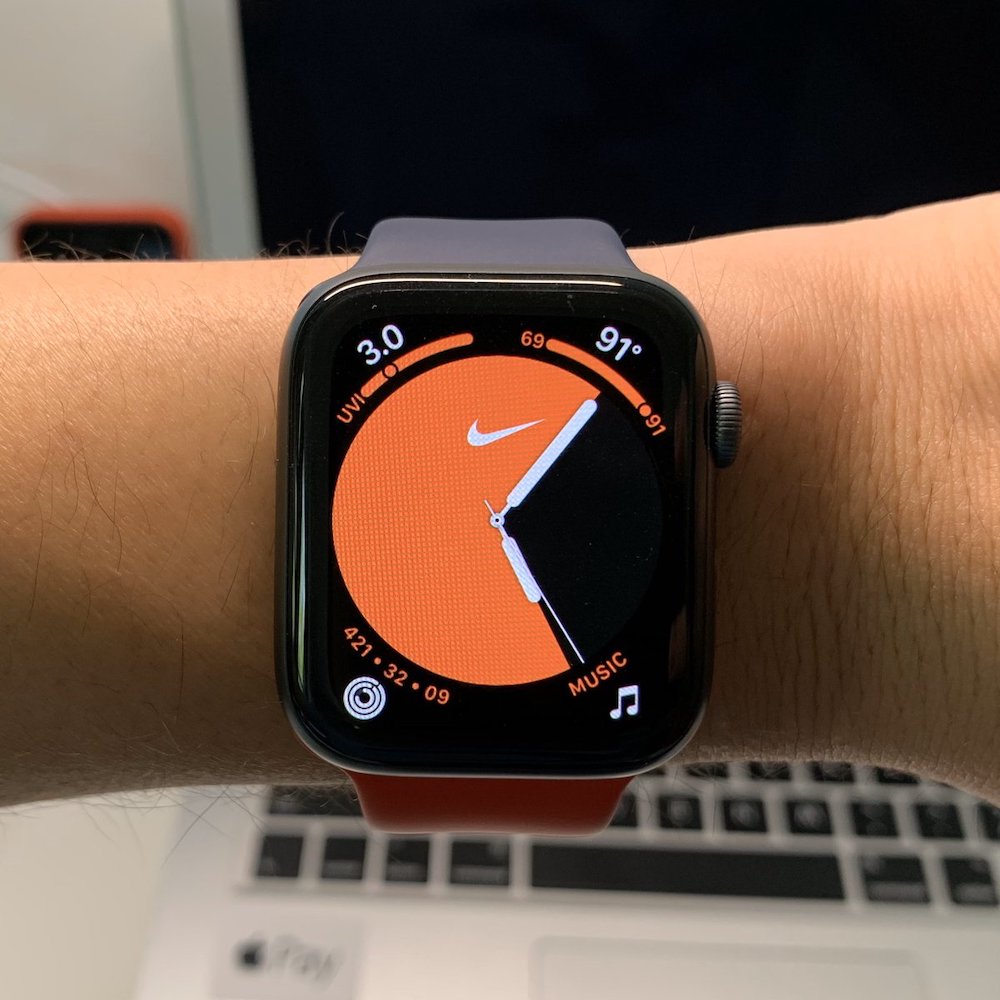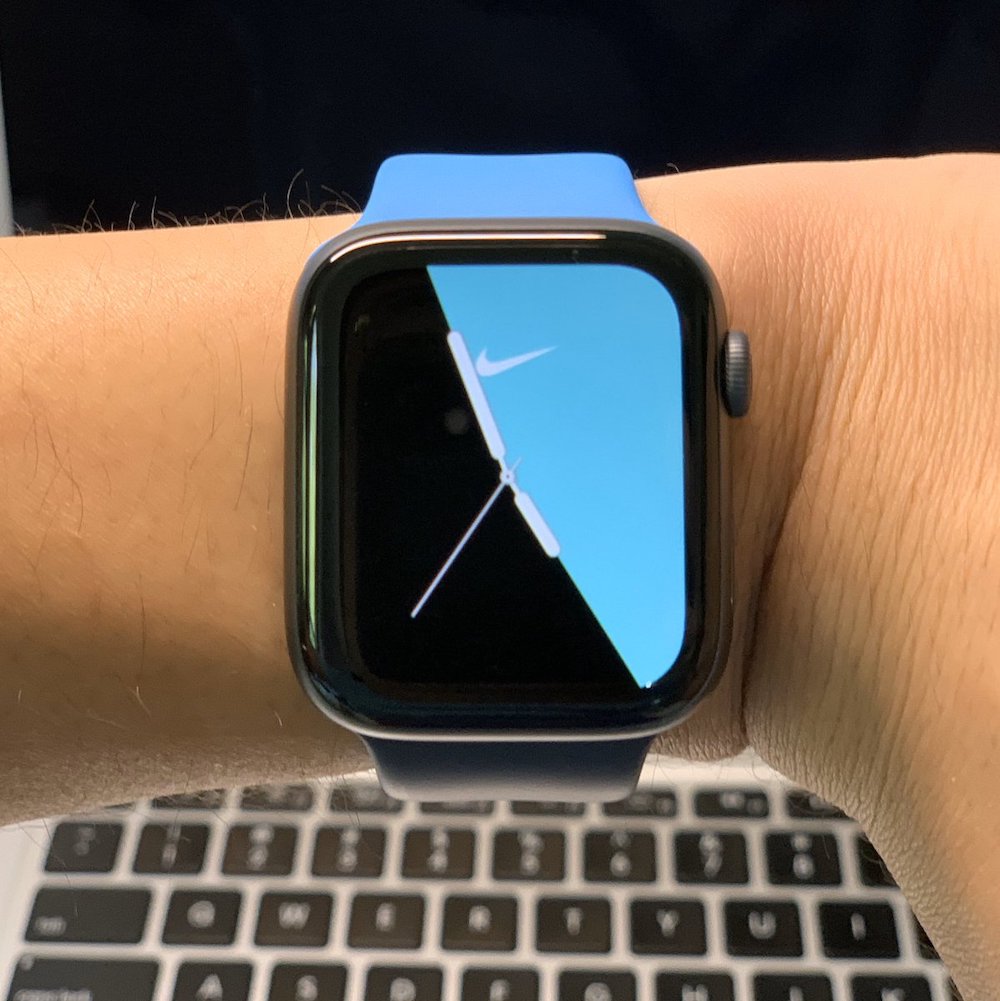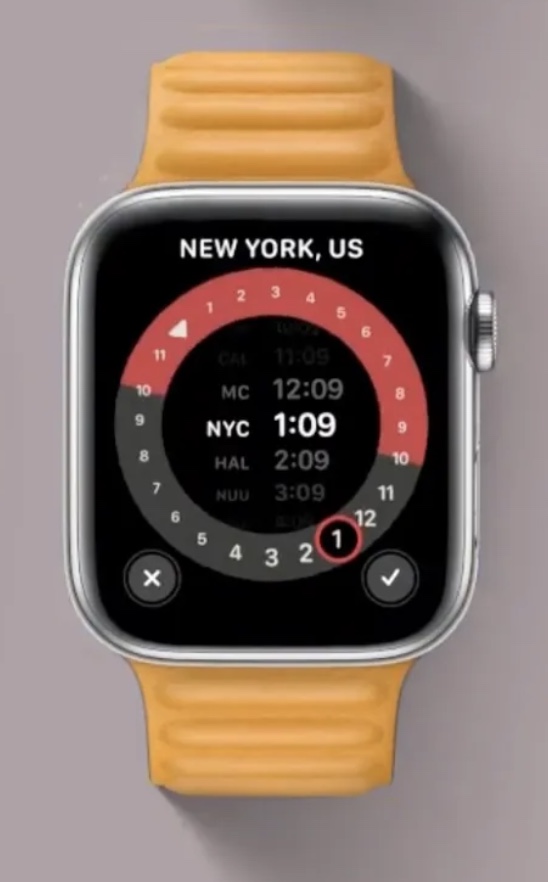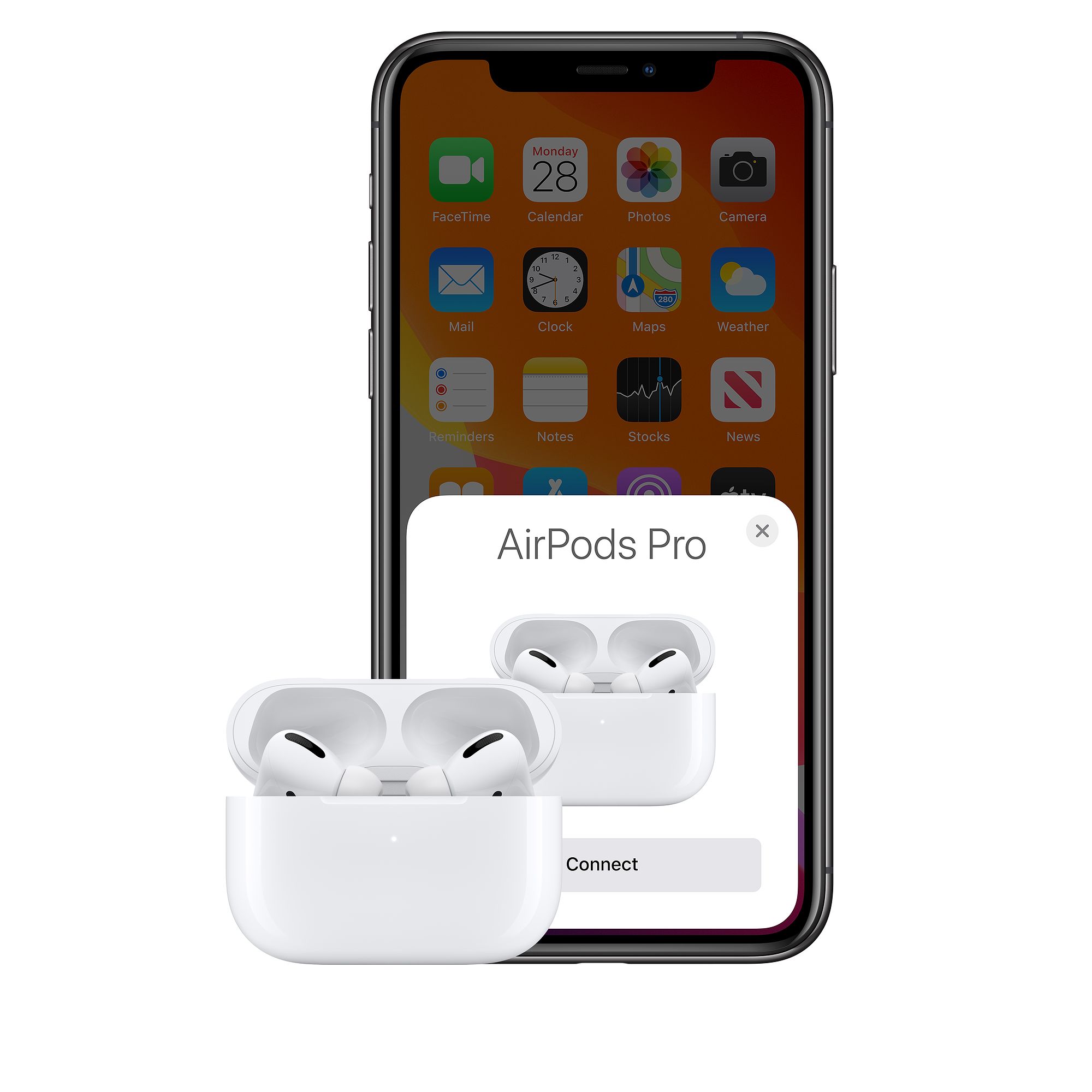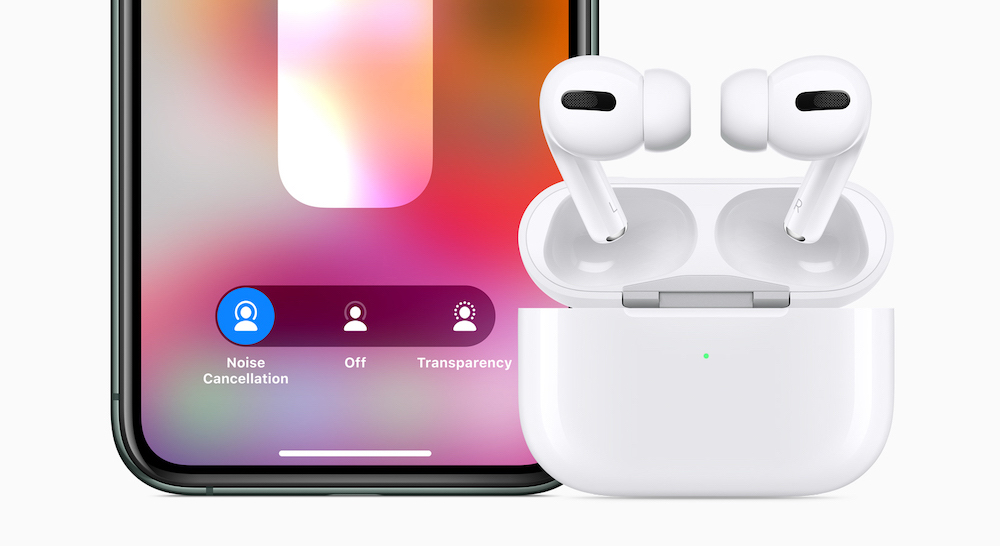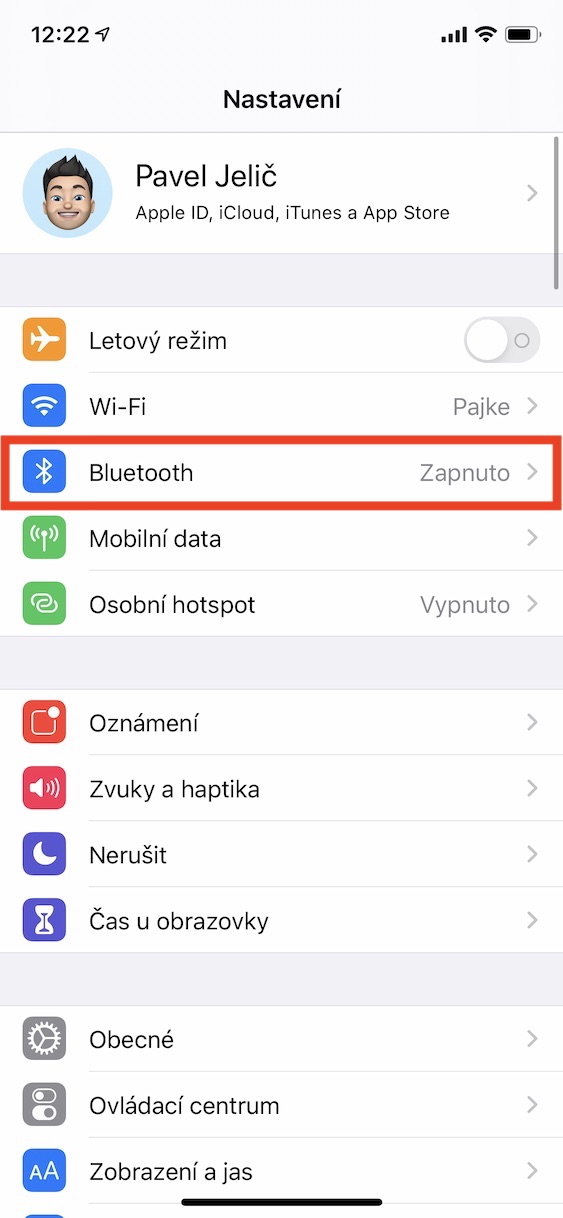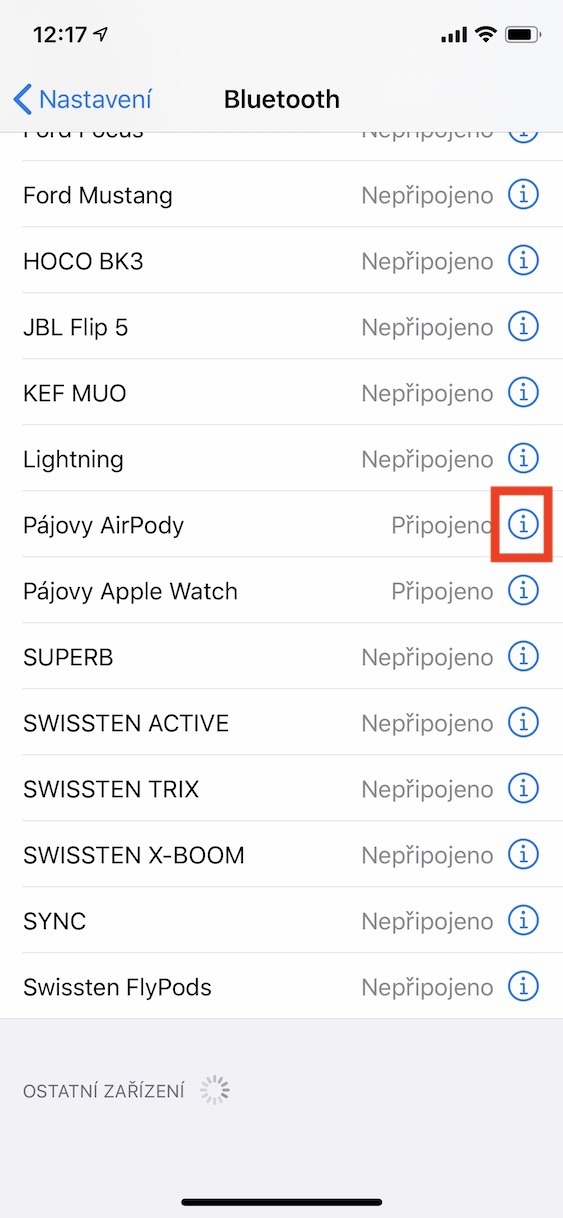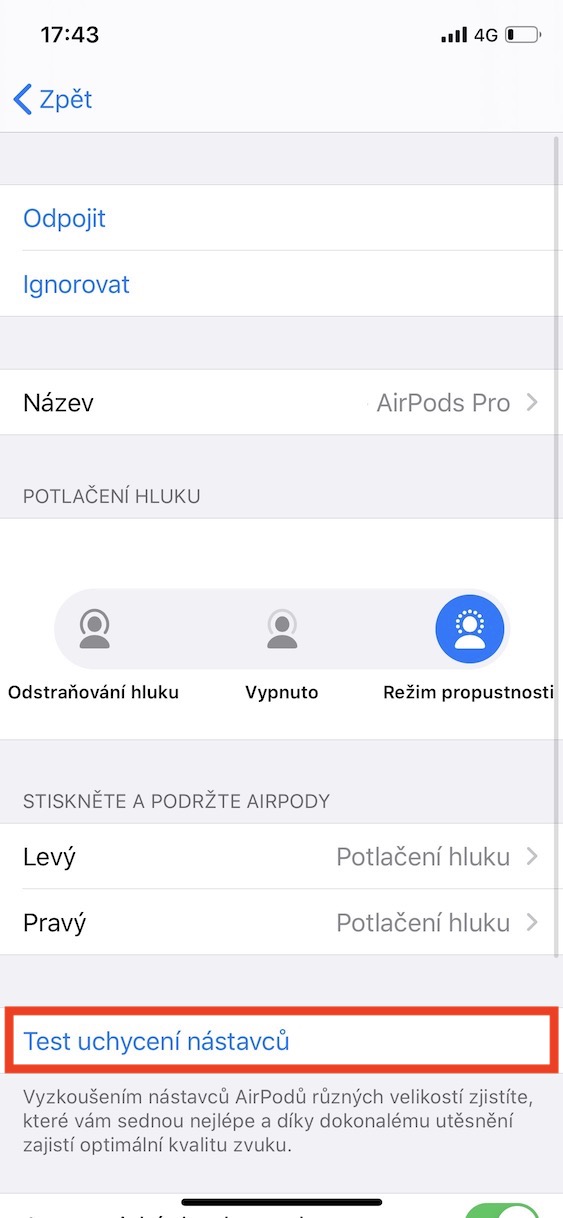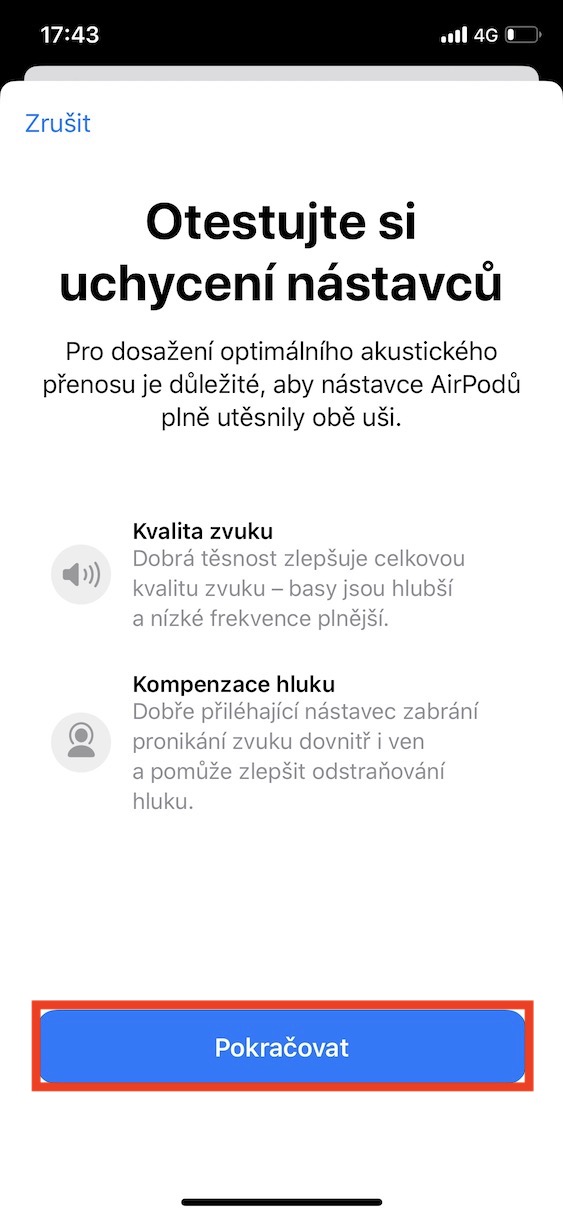Бидний ихэнх нь хайртай хүмүүстэйгээ гэр орондоо ая тухтай өнгөрүүлдэг амар амгалан, амар амгалан, амар амгалангийн баярууд ихэвчлэн тааламжтай уулзалтуудаар тэмдэглэгддэг бөгөөд энэ хүнд хэцүү цаг үед хүндрэлүүд дагуулдаг. Хэрэв хэн нэгэн энэ галзуу жилийн төгсгөлд таныг гэнэтийн бэлэг барихыг хүсвэл модны доор Apple Watch эсвэл AirPods суулгасан байх. Apple-ийн цаг, чихэвч хоёулаа хэрэглэгчдийн дунд маш их алдартай. Гэсэн хэдий ч, аль нэг бүтээгдэхүүнийг задласны дараа та цаг, чихэвчийг хэрхэн хамгийн үр дүнтэй ашиглах вэ гэж гайхаж магадгүй юм. Хэрэв та Apple-ийн зүүдэг төхөөрөмжид цоо шинэ хүн бөгөөд өөрийн арга барилаа мэдэхгүй байгаа бол та зөв газартаа хүрчээ.
Энэ байж болох юм чамайг сонирхож байна

Apple Watch
Утастай хослуулж байна
Хэрэв та модны доороос алимны цагтай багц олж аваад задлахад анхны гайхалтай эффектийг мэдэрсэн бол та хослуулж эхлэх боломжтой. Эхлээд бугуйндаа цагаа зүүж, хажуугийн сунасан товчийг дарж асаана уу. Гэсэн хэдий ч үүнийг асаахад хэсэг хугацаа шаардагдана гэж найдаж байна. Хэрэв та харааны бэрхшээлтэй хэрэглэгч бол тодорхой цаг хүлээсний дараа идэвхжүүлэх нь танд хамгийн хялбар байх болно. Дуу оруулга. Та дижитал титэм дээр дараалан гурван удаа дараад үүнийг хийнэ.

Ачаалаа дуусаад цагныхаа хэлийг тохируулаад дараа нь Apple утастайгаа хослуулж болно. Та Apple Watch-даа түгжээгүй iPhone-г авчрах замаар үүнийг хийх бөгөөд энэ нь утсанд цагийг хослуулахыг хүсч байгаа эсэхийг асуух хөдөлгөөнт дүрсийг харуулах болно. Хэрэв та холболтын хөдөлгөөнт дүрсийг харахгүй бол уугуул Watch програм дээр анхны холболтыг хийж болно. Хослуулах товчийг дарсны дараа та цагны дэлгэц дээр харуулсан кодыг оруулах шаардлагатай болно. Та утсаараа зургийг нь авах эсвэл гараар бичиж болно. Утас өөрөө таныг дараагийн хослуулах алхмуудад чиглүүлэх болно. Хэрэв та хуучин үеийн бугуйн цагийг сольж байгаа бол холбохоосоо өмнө эх цагаа утаснаасаа салгаж, бүх шинэ тохиргоогоор нь iPhone дээрээ нөөцлөх хэрэгтэй.
OS 7 үзэх:
Дараа нь тохируулахыг хойшлуул
Бараг хүн бүрийн хувьд шинэ бүтээгдэхүүний баяр баясгалан нь түүнийг нарийн төвөгтэй аргаар мэддэг байх ёстойгоос болж сүйрэх болно. Хэдийгээр Apple Watch-ийг тохируулах нь харьцангуй хялбар боловч, жишээлбэл, тэд өдөрт хэдэн килокалори шатааж, хэр удаан дасгал хийхийг хүсч байгаагаа эсвэл ямар цагны нүүрийг голчлон ашиглахыг хүн бүр мэддэггүй - энэ бүгдийг дараа нь дахин тохируулах боломжтой. Удирдлагын хувьд мэдрэгчтэй дэлгэцээс гадна дижитал титэмээр үйлчилдэг. Үүнийг дарсны дараа та цагны нүүр эсвэл програмын жагсаалт руу орж, Siri дуут туслахыг эхлүүлэхийн тулд удаан дарна уу. Эргүүлэх нь програмын жагсаалтыг гүйлгэх, объектуудыг томруулж, багасгах, эсвэл Apple Music эсвэл Spotify дээрх хөгжмийн дууг нэмэгдүүлэх, багасгах боломжийг олгоно. Хажуугийн товчлуур нь таныг Dock руу шилжүүлэх боломжтой бөгөөд үүнээс гадна та үүнийг ашиглан Apple Pay-г идэвхжүүлж эсвэл Mac дээр бие даасан програм эсвэл системийн үйлдлийг суулгахыг зөвшөөрч болно.
Энэ байж болох юм чамайг сонирхож байна
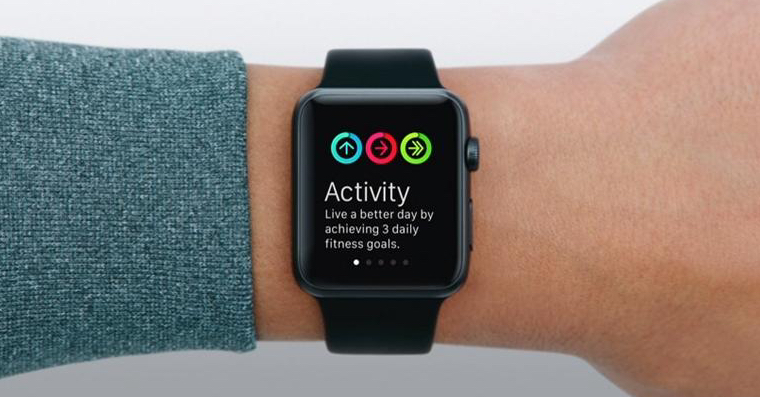
Аппликейшн, эсвэл ийм учраас танд Apple Watch таалагдах болно
Цагтай анх танилцсаны дараа та үүнд олон төрөлх программуудыг суулгасан, мөн iPhone дээр суулгасан гуравдагч талын хэд хэдэн програм байгааг олж мэдэх болно. watchOS-д зориулсан уугуул програмууд нь үнэхээр боловсронгуй бөгөөд ойлгомжтой байдаг ч бусад хөгжүүлэгчдийн олон аппликейшн нь таны цаганд бүгд хэрэггүй гэдгийг мэдэхэд тийм биш юм. Гэхдээ энэ нь та өөрийн Apple Watch дээр ашиглах боломжгүй гуравдагч талын програм хангамжийг олохгүй гэсэн үг биш юм. Спортод зориулсан тусгай програмуудаас гадна телевизор эсвэл ухаалаг гэрийн дагалдах хэрэгслийг удирдах олон програмууд байдаг.
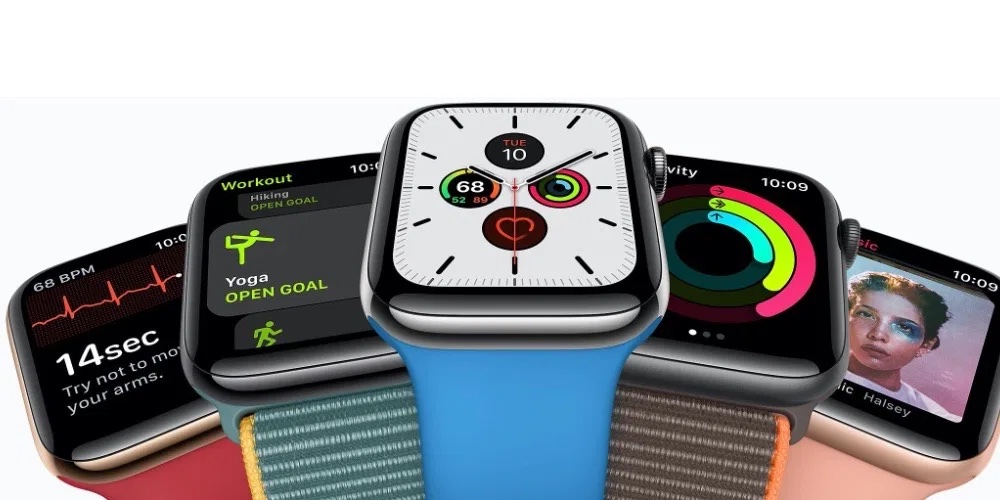
Цагны нүүрийг өөрийн дүр төрхөөр тохируулаарай
Apple Watch нь асар олон тооны цагны нүүртэй байдгийг та анзаарсан байх. Та тэдгээрт хүндрэлүүд нэмэх боломжтой бөгөөд энэ нь програмын янз бүрийн өгөгдлийг харуулах эсвэл таныг шууд тэдгээрт шилжүүлэх боломжтой "виджет" юм. Та хуруугаа ирмэгээс ирмэг хүртэл зүүн, баруун тийш шударч, шаардлагатай цагны нүүрэн дээр хуруугаа тавиад дэлгэцэн дээр хуруугаа барьж, Засварлах дээр дарснаар цагны нүүрийг өөрчлөх боломжтой.
Зөв оосор сонгоод тохируулж эхэлнэ
Хэрэв та цагны талаар аль хэдийн мэддэг бол аль болох сайн тохируулах нь танд ашигтай байх болно. Хэдийгээр та бугуйндаа олон тохиргоог хийж чаддаг ч ихэнх хэрэглэгчид iPhone утсандаа хүрч, Watch програмд бүх зүйлийг тохируулах нь илүү хялбар байх болно. Идэвхтэй хэрэглэхийн өмнө тохиромжтой оосор, ялангуяа бугуйнд бэхлэхийг сонгох шаардлагатай. Цагийг хэт сул зүүж болохгүй - энэ нь таны зүрхний цохилтыг нарийн хэмжихгүй байж магадгүй, гэхдээ таны бугуйнд эвтэйхэн, арьсыг тань гэмтээхгүйн тулд хэт чанга бүү хий. Хэрэв нийлүүлсэн оосор нь тохирохгүй бөгөөд танд тохиромжгүй бол илүү тааламжтай материалаар хийсэн оосор худалдаж аваад үзээрэй. Хэрэв та энэ асуудлыг шийдсэн бол цагийг аз жаргалтай ашиглахад юу ч саад болохгүй.
Энэ байж болох юм чамайг сонирхож байна
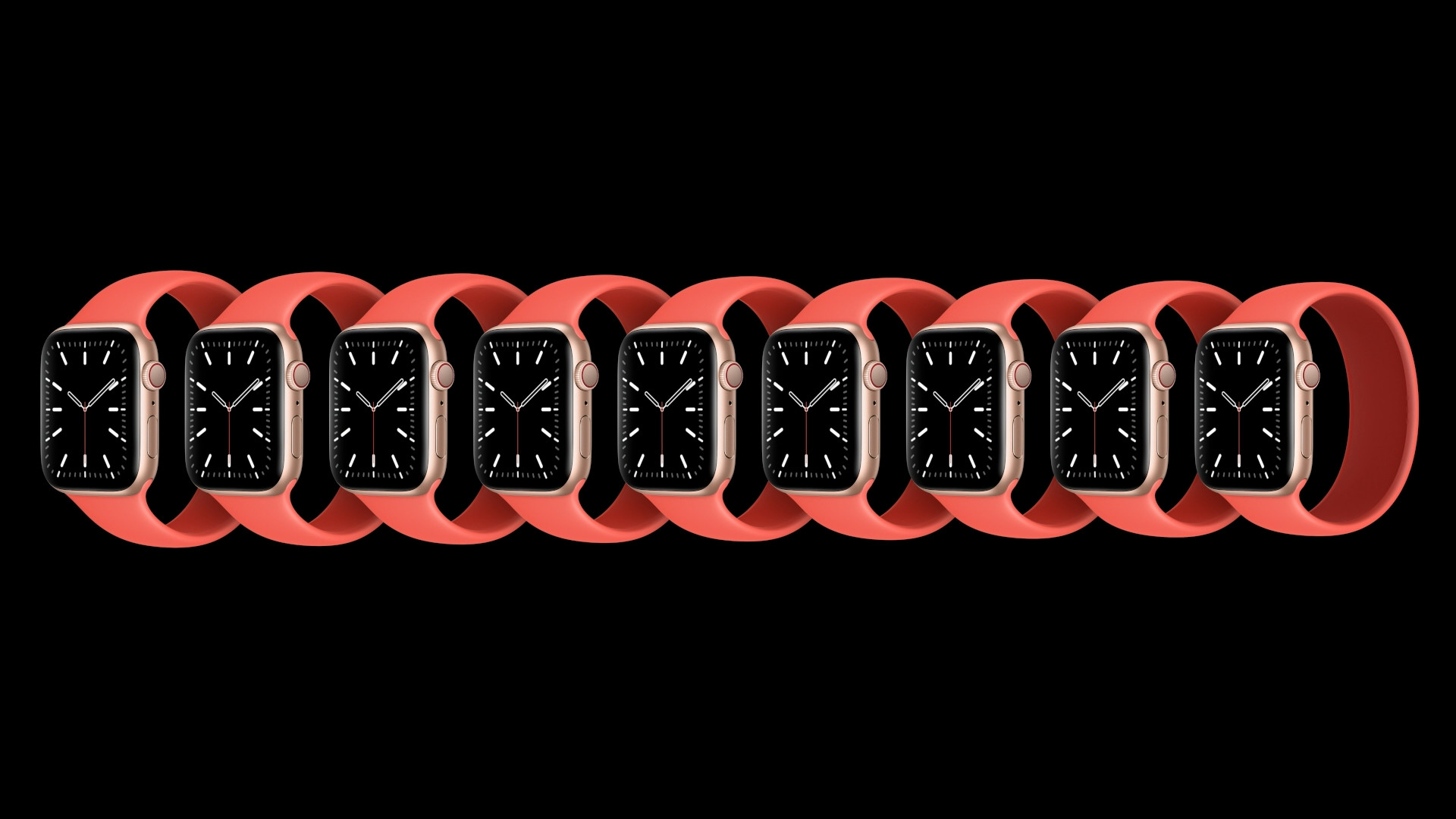
AirPods
Хослож байна
AirPods-ийн нарийн боловсруулсан багцыг нээж, чихэвчээ гаргасны дараа та тэдгээрийг хэрхэн хамгийн үр дүнтэй хослуулах талаар хэсэг хугацаанд бодож байж магадгүй юм. Хэрэв танд iPhone, iPad эсвэл iPod touch байгаа бол хамгийн хялбар арга бол түгжээг нь тайлж, хажууд нь AirPods-той хайрцгийг нээх явдал юм. Дараа нь таны Apple утас эсвэл таблетын дэлгэцэн дээр анимейшн гарч ирэх бөгөөд энэ нь таныг шинэ чихэвчээ холбохыг сануулах болно. Хэрэв та аль хэдийн Apple-ийн экосистемд суурьшсан бол та гайхах болно - AirPods таны iCloud бүртгэлд нэвтэрч, автоматаар Apple Watch, iPhone, iPad болон Mac-тэй хослуулах болно. Гэсэн хэдий ч, хэрэв та Android утас эсвэл Windows үйлдлийн системтэй компьютер ашиглаж байгаа бол хослуулах нь хэд хэдэн алхам хийх болно.
Эхлээд чихэвчний цэнэглэгчийг онгойлгож, AirPods-ийг дотор нь үлдээж, цэнэглэх хайрцагны арын товчлуурыг дарна уу. Хэсэг хугацааны дараа та тохиргоон дотроос AirPods-ийг бусад Bluetooth төхөөрөмжтэй сонгодог байдлаар хослуулах боломжтой болно, гэхдээ бидний дараагийн догол мөрөнд дурдсан ихэнх функц байхгүй болно гэж найдаж байна. Гэсэн хэдий ч, бид эдгээр шинж чанаруудыг судлахаасаа өмнө цэнэглэх хайрцаг дээрх гэрлийн үзүүлэлтүүд ямар утгатай болохыг тодорхойлох хэрэгтэй. Хэрэв хайрцаг цагаан өнгөтэй байвал та чихэвчийг холбож болно. Хэрэв индикатор улбар шар өнгийн анивчсан бол хаа нэгтээ асуудал байгаа тул та бүхэл бүтэн хослуулах үйл явцыг давтах хэрэгтэй болно. Улаан гэрэл ассан тохиолдолд чихэвч цэнэггүй болсон, хэрэв та ногоон үзүүлэлтийг харвал бүтээгдэхүүн бүрэн цэнэглэгдсэн байна. Та iPhone эсвэл iPad-ийн хажууд байгаа чихэвчийг онгойлгоод л AirPods-ийн батерей болон цэнэглэх хайрцагны төлөвийг мэдэх боломжтой. Та миний доор хавсаргасан нийтлэлээс тоймыг бүхэлд нь авах боломжтой.
Энэ байж болох юм чамайг сонирхож байна

Хяналтыг энгийн байдлын үүднээс гүйцэтгэдэг
Хэрэв та чихэвчээ хэрхэн удирдахаа мэдэхгүй байгаа бол санаа зовох хэрэггүй. Энэ нь ямар ч төвөгтэй зүйл биш, харин эсрэгээрээ маш зөн совинтой байдаг. Хэрэв та чулуун хийцтэй сонгодог AirPods-ийн эзэн бол үйлдлийг эхлүүлэхийн тулд чихэвчний аль нэгийг нь товшиход л хангалттай. Анхдагч байдлаар, товших нь хөгжмийг түр зогсоодог боловч чихэвчнийхээ аль нэгийг чихнээсээ салгахад мөн адил тохиолддог. Тийм ч учраас энэ нь бас тохиромжтой Тохиргоо -> Bluetooth товшсоны дараа AirPods-д зориулсан мөн тойрог доторх дүрс тодорхой гар утсыг давхар товших үед юу болохыг тохируулна уу. Та боломжтой үйл явдлуудыг эндээс олж болно Тоглуулах/түр зогсоох, дараагийн дуу, өмнөх дуу a Сири. Гэхдээ та чихэвчний аль нэг дээр дарахаас гадна Siri дуут туслахыг команд ашиглан ажиллуулж болно. Хөөе Сири
AirPods Pro чихэвчний хувьд тэдний удирдлага нь тийм ч төвөгтэй биш юм. Та хөлний доор даралт мэдрэгчийг олох бөгөөд дарсны дараа та мэдрэгчтэй хариу өгөх болно. Хөгжим тоглуулах эсвэл түр зогсоохын тулд үүнийг нэг удаа дарж, урагш хойш алгасахын тулд хоёр, гурав дахин дарж, эргэн тойрноос тань шууд утгаараа таныг таслан зогсоох идэвхтэй дуу чимээг арилгах, чихэвчээр дамжуулан чихэнд дуу дамжуулах нэвчүүлэх горим хооронд сэлгэхийн тулд удаан дарна уу. .
Энэ байж болох юм чамайг сонирхож байна

Онцлогуудыг олж мэдсэнийхээ дараа та AirPods-г чихнээсээ салахыг хүсэхгүй байх болно
Дээр дурдсанчлан AirPods Pro нь идэвхтэй дуу чимээг арилгах, дамжуулах горимыг санал болгодог. Та эдгээр горимуудын хооронд чихэвч, удирдлагын төв эсвэл AirPods Pro тохиргооноос шууд шилжих боломжтой. Хэрэв AirPods Pro таны чихэнд сайн таарахгүй эсвэл дуу чимээг арилгах нь зохих ёсоор ажиллахгүй байгаа юм шиг санагдаж байвал чихэвчний туршилтыг хийж болно. Та үүнийг чихэндээ суулгасан AirPods-тэй iPhone эсвэл iPad руу шилжүүлснээр хийх боломжтой Тохиргоо -> Bluetooth, AirPods-ийн хувьд товш дүрс ба тойрог дотор, тэгээд эцэст нь чи сонгоно Хавсралтуудын хавсралтын туршилт. Товчлуурыг сонгосны дараа Покрачова a Хэт халалт Та чихэндээ чихэвч тааруулах эсэхээ мэдэх болно.
AirPods болон AirPods Pro хоёрын аль алиных нь онцлог шинж чанаруудын хувьд мэдээжийн хэрэг тэдгээрийн олонх нь бий. Хамгийн сонирхолтой зүйлсийн нэг бол автомат шилжүүлэлт юм. Үүний ажиллах арга нь хэрэв та iPad эсвэл Mac дээрээ ажиллаж байгаа бөгөөд хэн нэгэн таныг iPhone-оос тань дуудвал чихэвч утсанд холбогдож, та саадгүй ярих боломжтой. Та мөн хөгжим арилгасны дараа зогсохгүйн тулд чих илрүүлэхийг идэвхгүй болгож болно. Эдгээр болон бусад олон функцийг iPhone болон iPad-аас олж болно Тохиргоо -> Bluetooth товшсоны дараа мөн тойрог доторх дүрс AirPods-ийн хувьд Mac дээр нээнэ үү Apple-ийн дүрс -> Системийн тохиргоо -> Bluetooth болон чихэвч дээр товш сонгох боломж. Гэхдээ тохируулах явцад AirPods-ийг төхөөрөмжид холбож, чихэнд нь оруулах ёстой гэдгийг тэмдэглэх нь зүйтэй.
Энэ байж болох юм чамайг сонирхож байна

Набижени
Өнөөдрийн өгүүллээр бидний ярих хамгийн сүүлчийн зүйл бол чихэвчийг өөрөө цэнэглэх явдал юм. AirPods нь 5 цаг хүртэл хөгжим тоглуулах боломжтой бөгөөд та утсаар 3 цаг хүртэл ярих боломжтой. AirPods Pro нь идэвхтэй дуу чимээ арилгах функцийг асаалттай үед 4,5 цаг хүртэл, эсвэл 3 цаг хүртэл сонсох боломжтой. Цэнэглэх тохиолдолд AirPods-ийг 15 цаг сонсоход 3 минут, AirPods Pro-г 5 цаг сонсоход 1 минут цэнэглэнэ. Хоёр чихэвчийг гэртэй хослуулан 24 цаг хүртэл тоглох боломжтой.
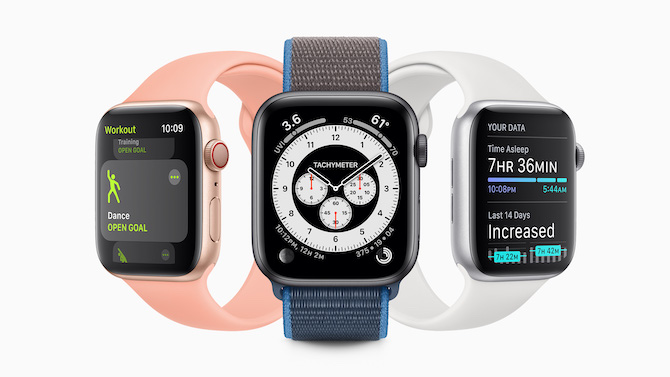
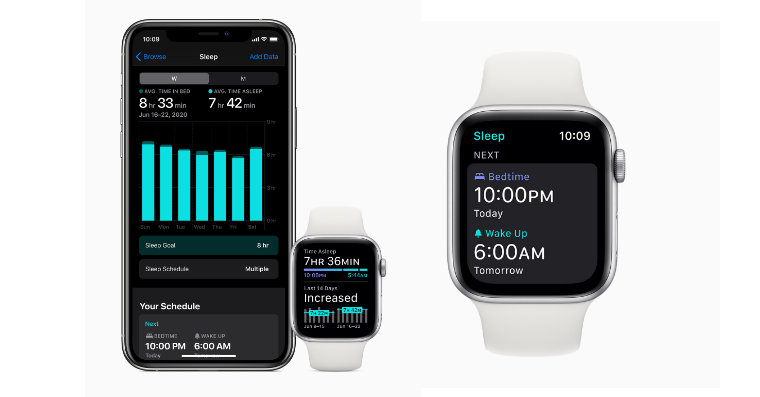

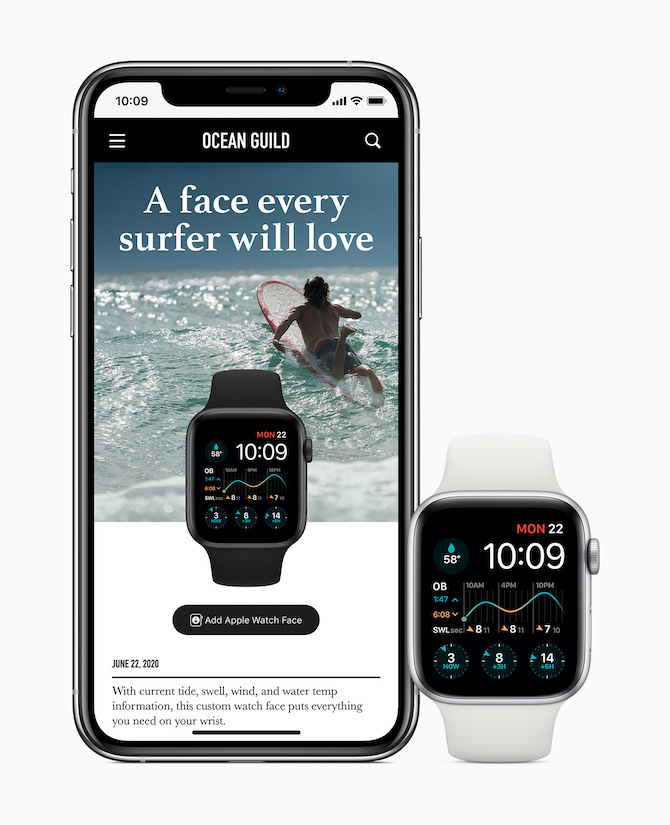


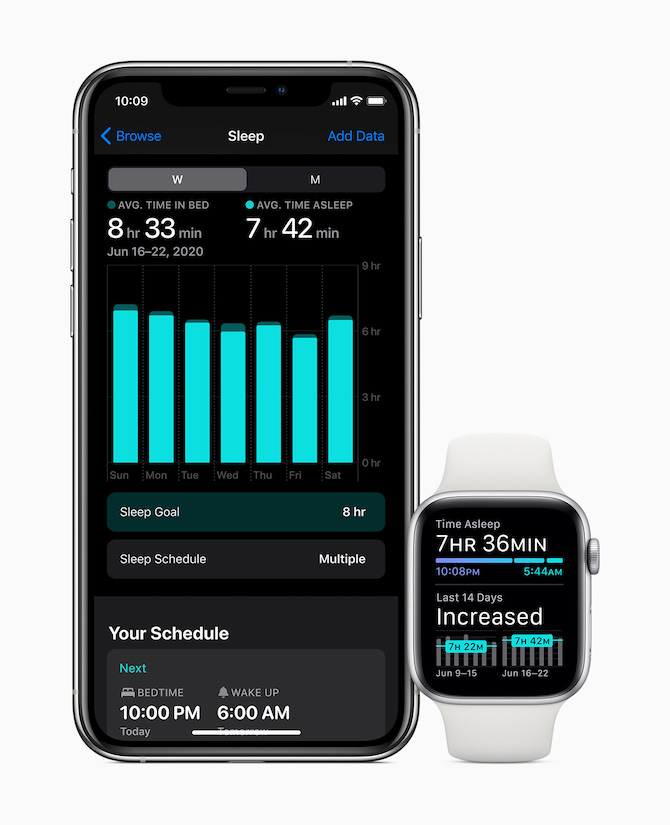
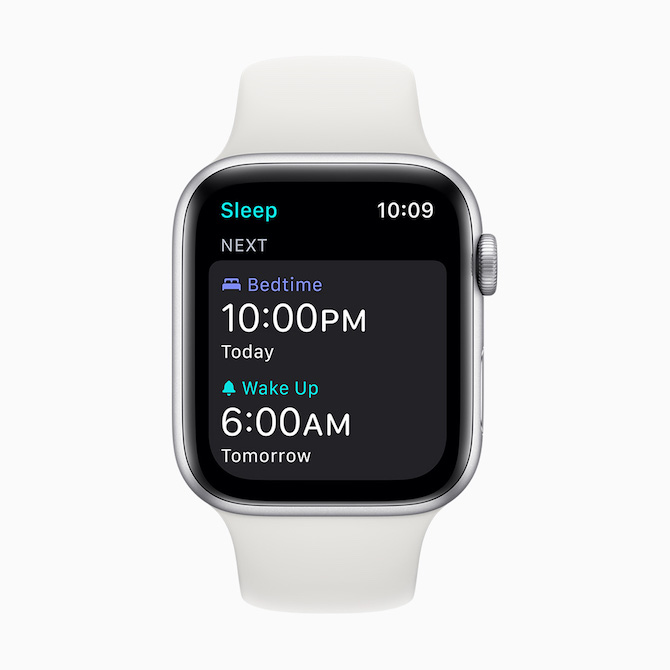
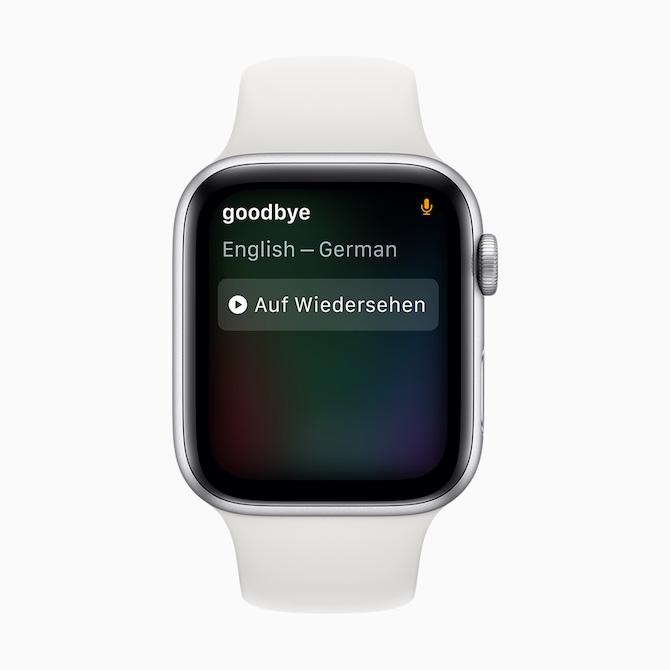
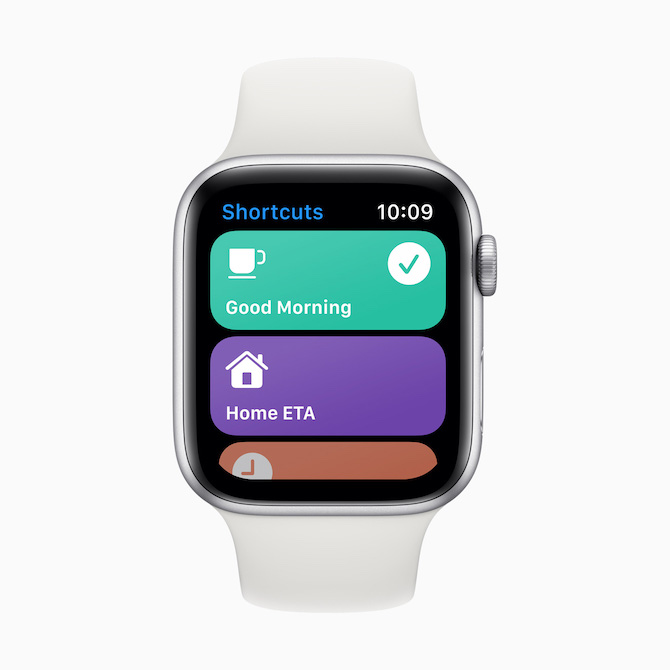
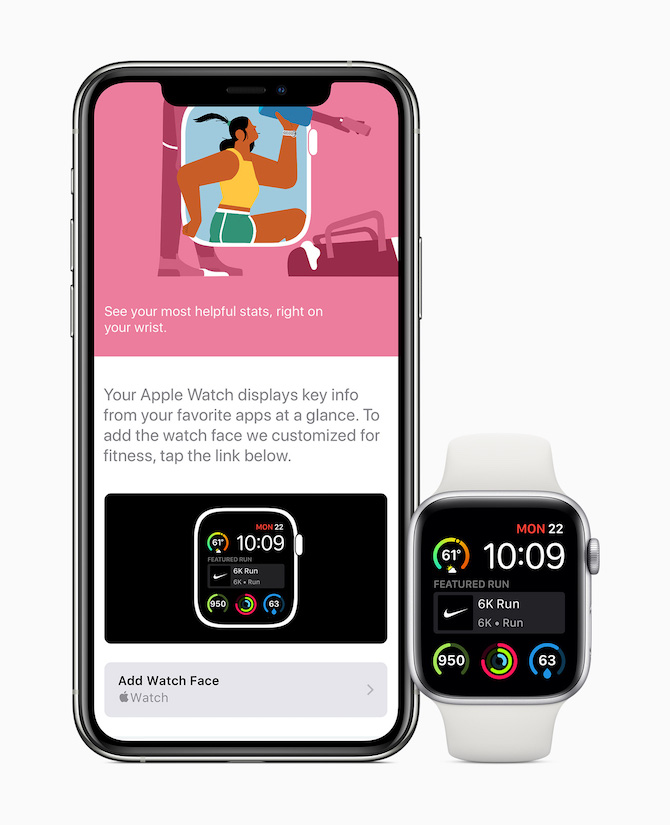



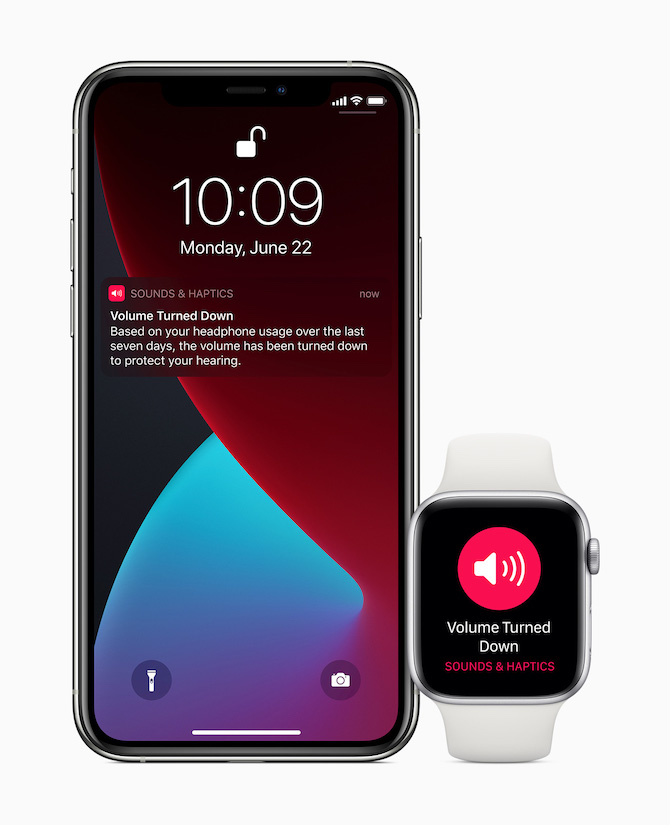
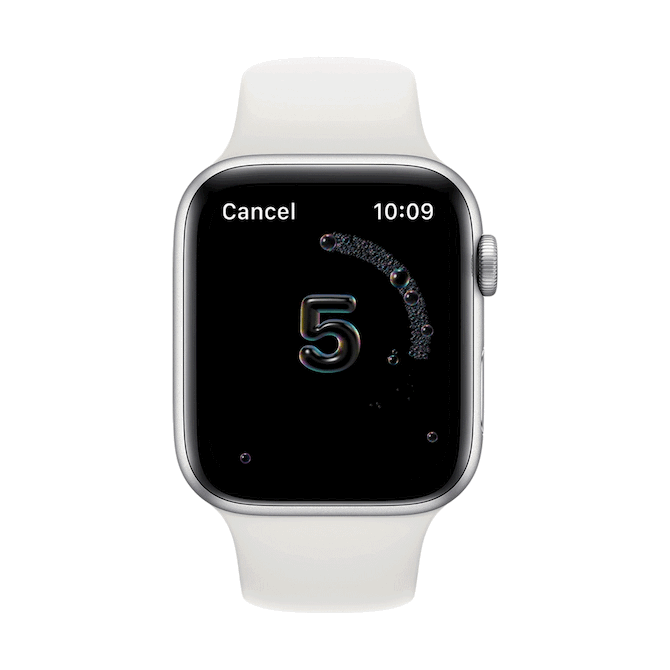

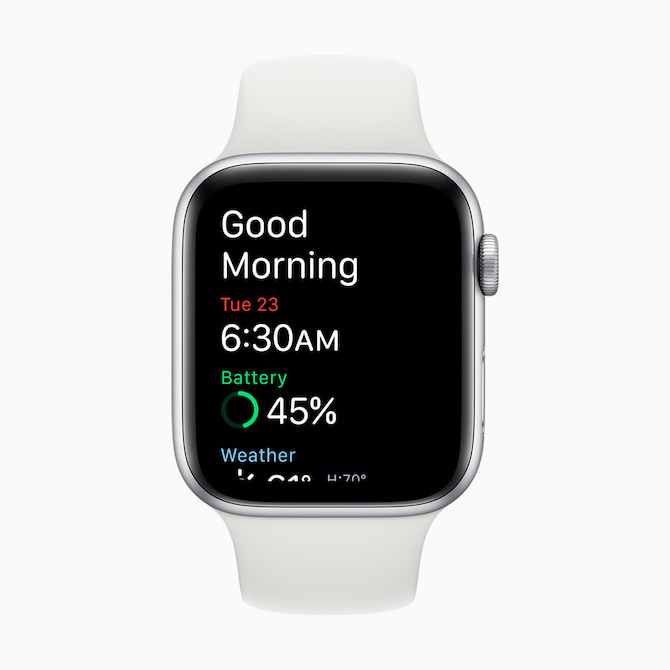

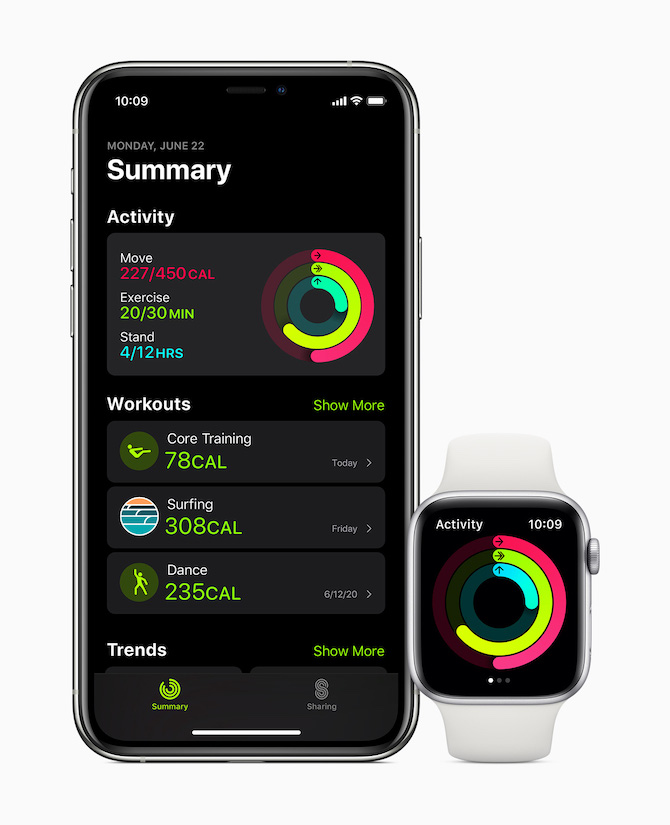
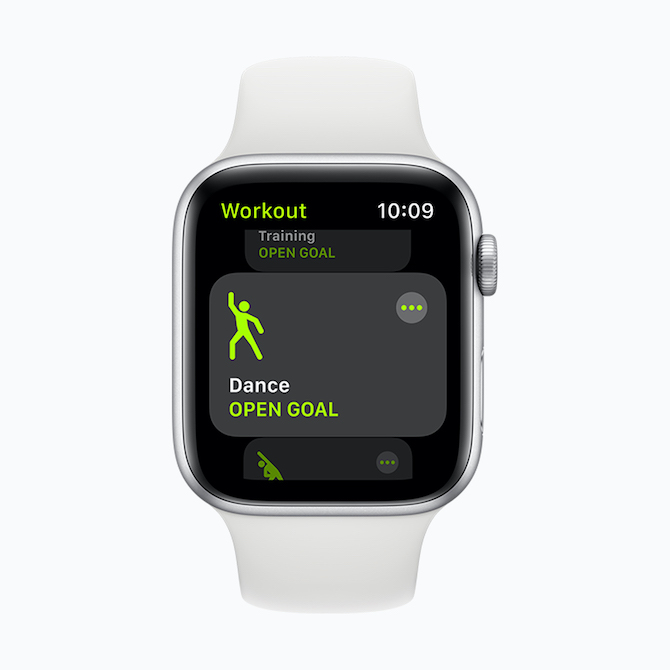
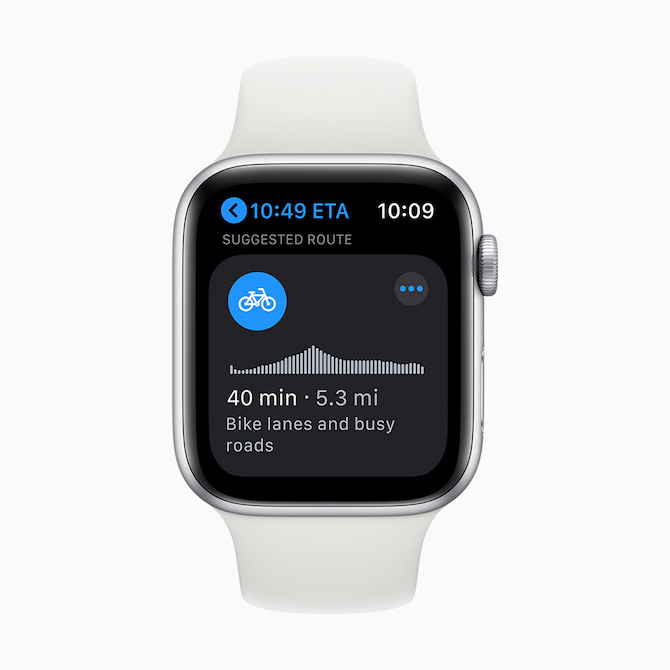
 Apple-тай хамт дэлхийг тойрон нисч байна
Apple-тай хамт дэлхийг тойрон нисч байна